Hosting E-mail instellen in Outlook
Auteur: Dave
In dit artikel zullen we u uitleggen hoe u uw e-mail in moet stellen in Microsoft Outlook. Deze uitleg kunt u met alle versies van Outlook gebruiken.
Stap 1 – Configuratiescherm
Op het configuratiescherm vind u een icoontje terug waar Mail (Outlook versie) bij staat. Zie ook onderstaande afbeelding.

Stap 2 – E-mailconfiguratie weergeven
Als u de mail applicatie geopend heeft ziet u onderstaand afbeelding. Druk hier op “E-mailaccounts”
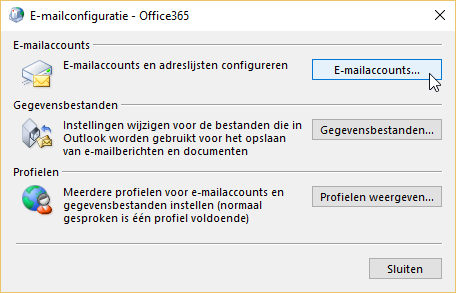
Stap 3 – Email account toevoegen
Klik in het onderstaande venster op nieuw.
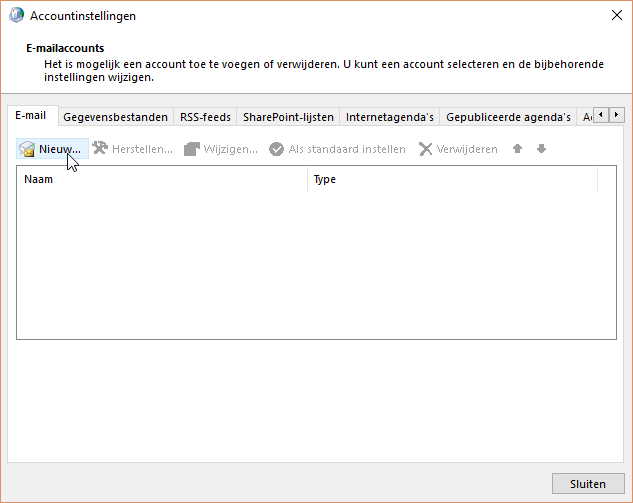
Stap 4 – Email account configureren
In het onderstaande scherm vult u uw mail gegevens in. Wat u in het eerste veld “Uw naam:” invult zal de ontvangende partij als afzender zien. Zodra u alle gegevens ingevuld heeft klikt u aan “Handmatige instelling of extra servertypen”. Vervolgens klikt u op volgende.

Stap 5 – Soort e-mail account
U kunt uw mail account instellen als een POP3 of IMAP account. Beide werken echter op een andere manier.
POP3 (Post office Protocol)
Als u POP3 gebruikt dan download de computer de mail berichten van de server en slaat deze op uw computer op. Vervolgens worden de berichten van de server verwijderd. Tegenwoordig is het mogelijk om in te stellen dat berichten pas na een X aantal dagen verwijderd worden.
IMAP (Internet Message Protocol)
IMAP maakt verbinding met de mail server en laad de mailtjes op uw computer. De mail berichten blijven op de server staan totdat u ze verwijderd. Deze manier van mail binnen halen is erg geschikt voor mobiele apparaten, omdat er weinig data lokaal opgeslagen word.
Als u voor een POP3 mailbox kiest heeft u het voordeel dat de kans klein is dat uw mailbox volloopt, het nadeel is dat alle mail op uw computer komt te staan. Bij IMAP bestaat de kans dat u mailbox volloopt. U kunt dit op 2 manieren oplossen;
- Lokale archiefmap maken.
- Mail tijdig verwijderen.
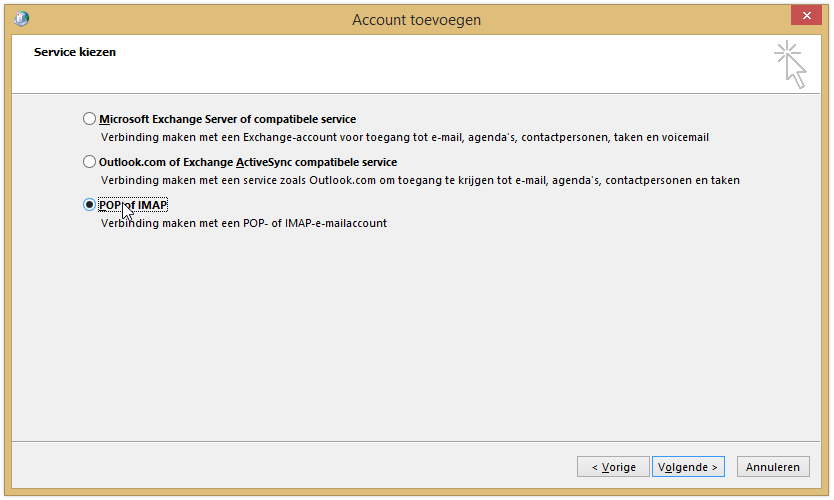
Stap 6 – Account gegevens invullen
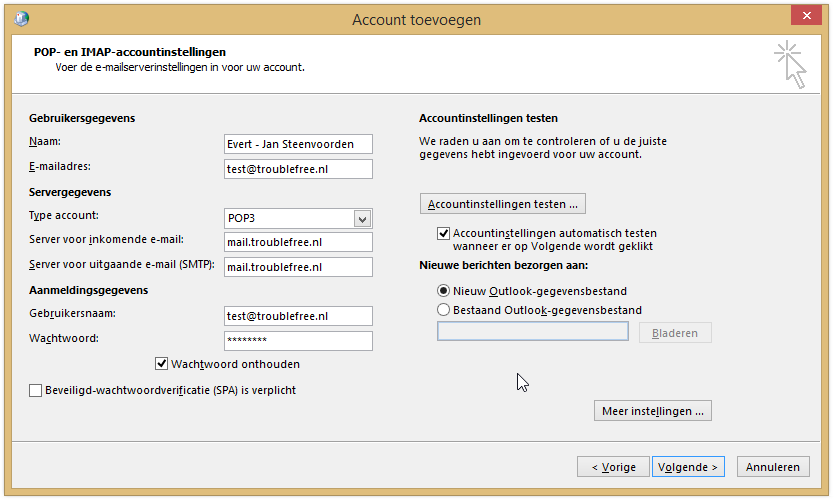
Aan de hand van bovenstaande afbeelding vult u de volgende gegevens in;
Gebruikersgegevens
| Naam: | Hier vult u uw naam in |
| E-mailadres: | Hier vult u uw e-mail adres in |
Server gegevens
| Type account: | Hier kiest u voor POP3/IMAP |
| Server voor inkomende e-mail: | Hier vult u in: hostingXX.troublefree.nl |
| Server voor uitgaande e-mail (SMTP): | Hier vult u in: hostingXX.troublefree.nl |
Aanmeldingsgegevens
| Gebruikersnaam: | Hier vult u uw e-mail adres is |
| Wachtwoord: | Hier vult u uw wachtwoord in |
Zodra u al uw gegevens ingevuld heeft klikt u op “Meer instellingen …”.
Stap 7 – SMTP verificatie
In het onderstaande scherm gaat u naar het tweede tabblad. Hier vinkt u aan:
- “Voor de server voor uitgaande e-mail (SMTP) is verificatie vereist”
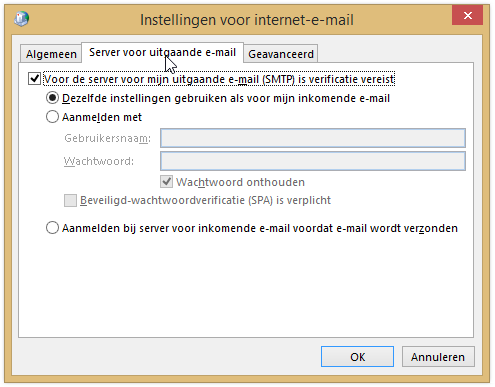
Stap 8 – Poort instellen
U klikt op het derde tabblad. Op dit tabblad kunt u instellen dat de uitgaande e-mail via een andere poort verstuurd wordt. Dit doet u door bij de “Uitgaande e-mail (SMTP)” het poort nummer te veranderen van 25 naar 587.
Verder kunt u bij “Bezorging” instellen hoelang u een bericht op de server wilt achterlaten. Indien u de mail op 1 apparaat binnenhaalt kunt u er eventueel voor kiezen om geen bericht op de server achter te laten.
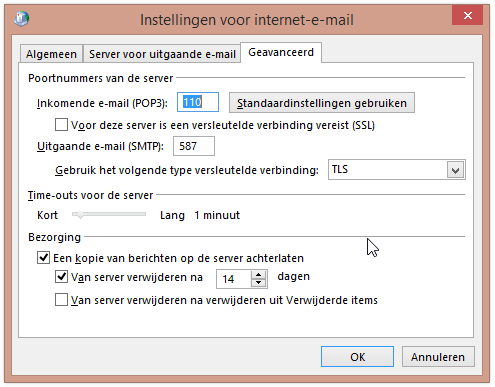
POP3
| Standaard port: | 110 |
| Beveiligde port: | 995 |
IMAP
| Standaard port: | 143 |
| Beveiligde port: | 993 |
SMTP
| Standaard port: | 25 |
| Beveiligde port: | 587 |
Indien u gebruik maakt van de beveiligde port vinkt u ook aan;
Voor deze server is een versleutelde verbinding vereist (SSL)
Verder kunt u, als u een pop e-mail account gebruikt, bij “Bezorging” instellen hoelang u een bericht op de server wilt achterlaten. Indien u de mail op 1 apparaat binnenhaalt kunt u er eventueel voor kiezen om geen bericht op de server achter te laten.
Nadat u op “OK” heeft geklikt krijgt u onderstaand scherm weer voor u. U klikt hier op volgende en het mail account word toegevoegd.
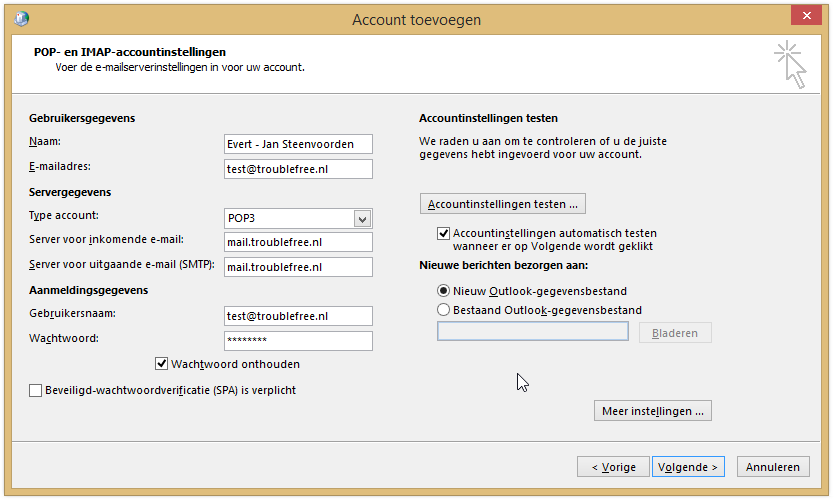
U krijgt indien u voor een beveiligde verbinding gekozen heeft, te maken met een certificaat melding. Deze melding wordt veroorzaakt doordat Outlook het domein niet kan verifiëren. Dit komt doordat het SSL certificaat afgegeven is op de domeinnaam hostingX.troublefree.nl en niet op uwdomein.nl. U mail verkeer wordt wel beveiligd echter kan de beveiliging niet geverifieerd worden. U mag deze melding negeren.
Indien u wenst dat er ook verificatie optreedt, zal u als POP3/IMAP/SMTP server hostingX.troublefree.nl moeten invullen. Hier kleeft echter een nadeel aan. Als uw site van hosting server wisselt zult u uw mail instellingen moeten wijzigen zodat deze naar de nieuwe hosting server verwijzen.

