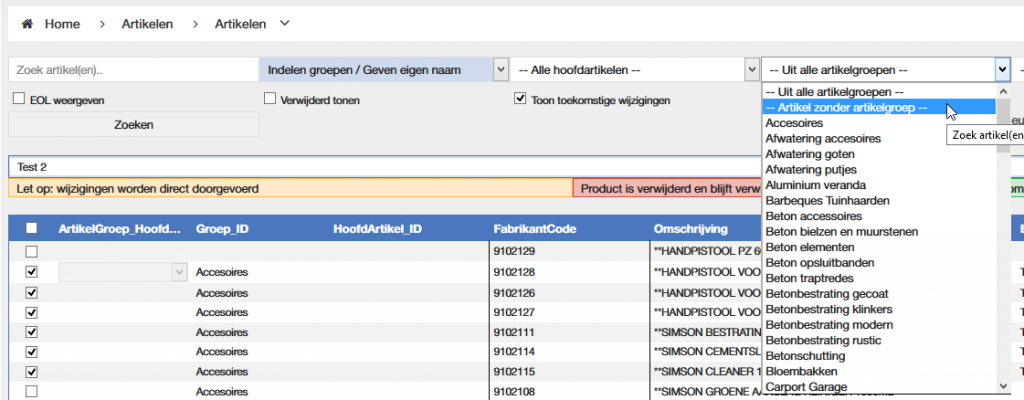Artikelraster - Groepsindelingen
Product: Troublefree Retail
Auteur: Evert-Jan
In dit artikel zullen we u uitleggen hoe u door gebruik van het artikelraster uw artikelen gemakkelijk in artikelgroepen en hoofdartikelen kan indelen.
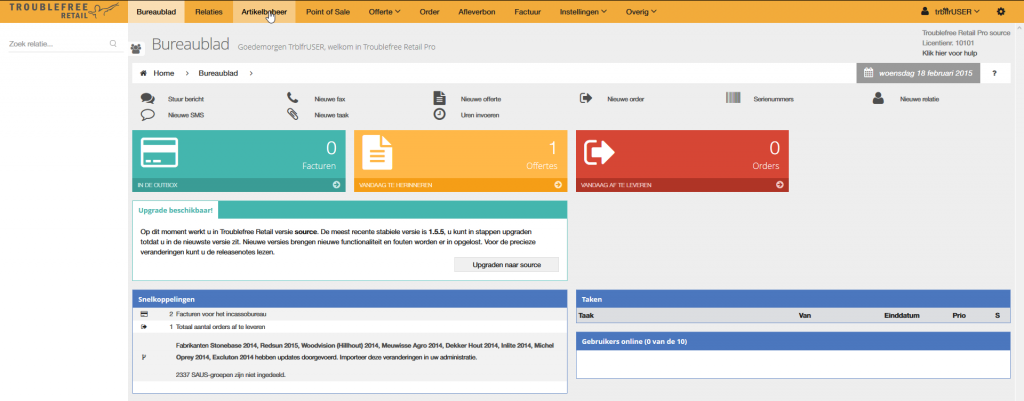
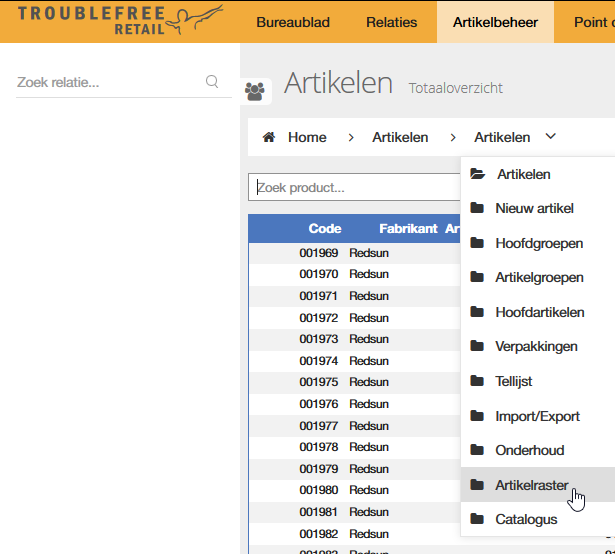
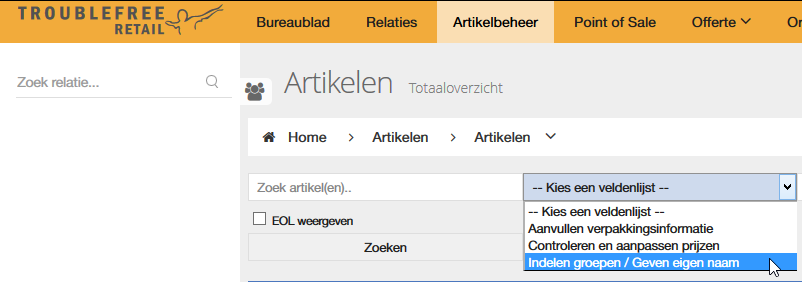

Vervolgens kunt u links op zoeken klikken.
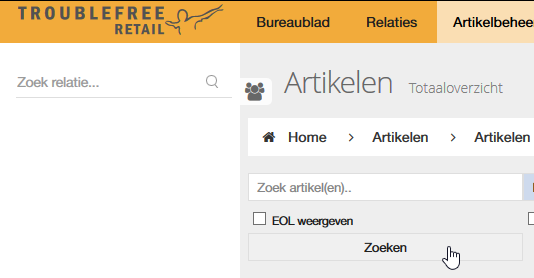
Nadat de pagina opnieuw geladen is ziet u dat er onderin de pagina een x-aantal pagina’s beschikbaar is. Indien gewenst kunt u op de knop alles drukken en dan kunt u op 1 pagina blijven werken.
Let op als u op de knop alles drukt dan zal de pagina opnieuw geladen worden
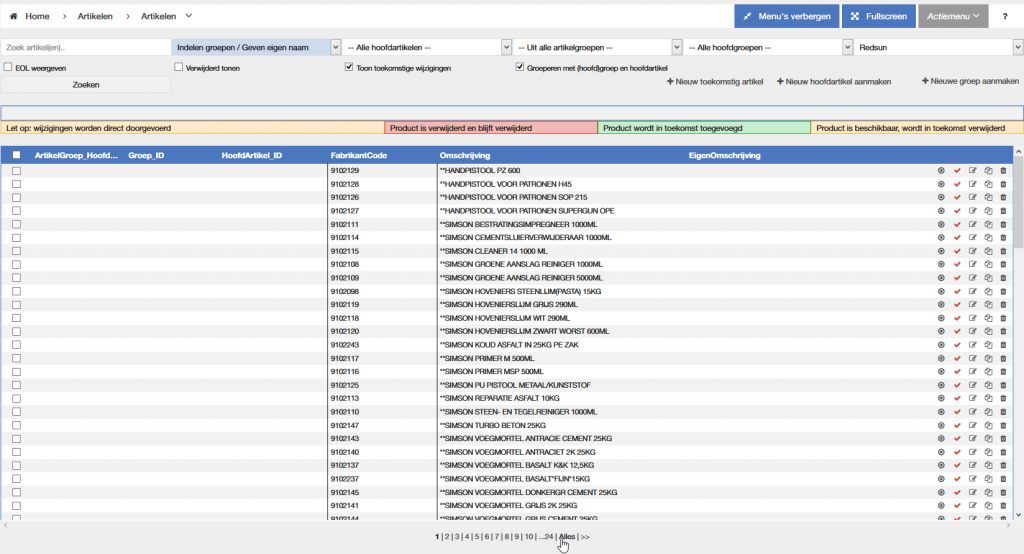
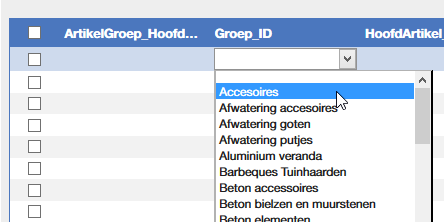
Het is in het artikelraster mogelijk om voor meerdere artikelen in een keer een wijziging door te voeren. Dit kan op twee manieren.
systeem u altijd om een bevestiging vragen met onderstaand venster.
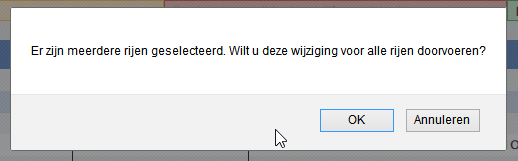
Als u in dit venster op OK drukt dan worden de wijzigingen op alle geselecteerde artikelen doorgevoerd.
Drukt u op Annuleren dan word het eerst geselecteerde artikel aangepast. Hierna verschuift het focus venster naar het 2e geselecteerde artikel waar u dan weer een wijziging kan doorvoeren. Bovenstaand venster verschijnt weer. Als u op OK drukt worden de wijzigingen doorgevoerd voor alle geselecteerde artikelen. Klikt u op annuleren dan word alleen het 2e geselecteerde artikel gewijzigd.
In het artikelraster bestaat de mogelijkheid om alleen de artikelen te tonen die nog geen artikelgroep of hoofdartikel hebben.
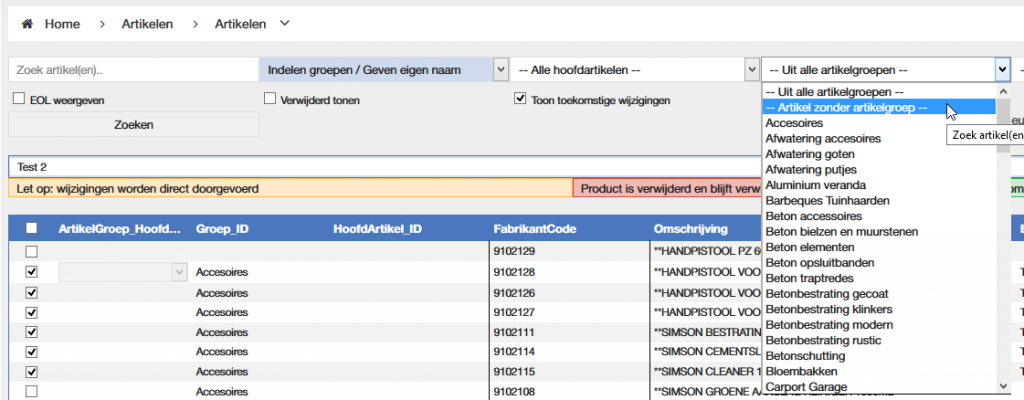
Auteur: Evert-Jan
In dit artikel zullen we u uitleggen hoe u door gebruik van het artikelraster uw artikelen gemakkelijk in artikelgroepen en hoofdartikelen kan indelen.
Stap 1 - Artikelbeheer
Open het artikelbeheer.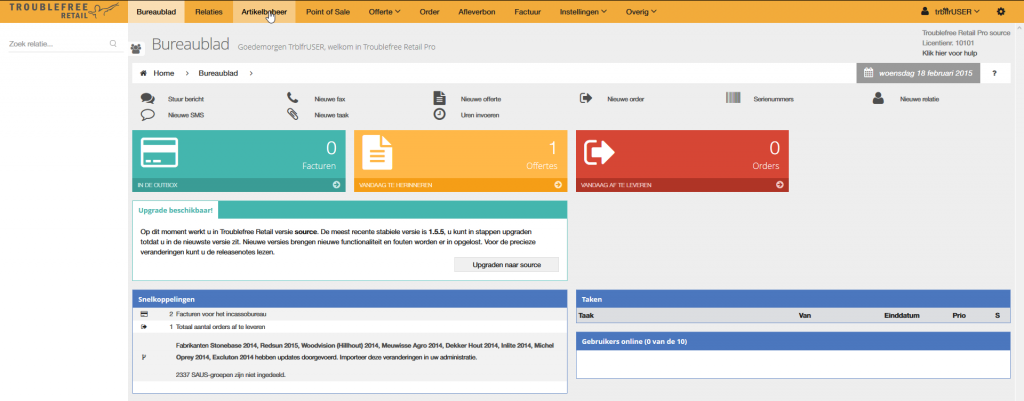
Stap 2 - Artikelraster
Als u met de muis op het 2e kopje artikelen hangt verschijnt er een dropdown menu. Selecteert u hierin het Artikelraster.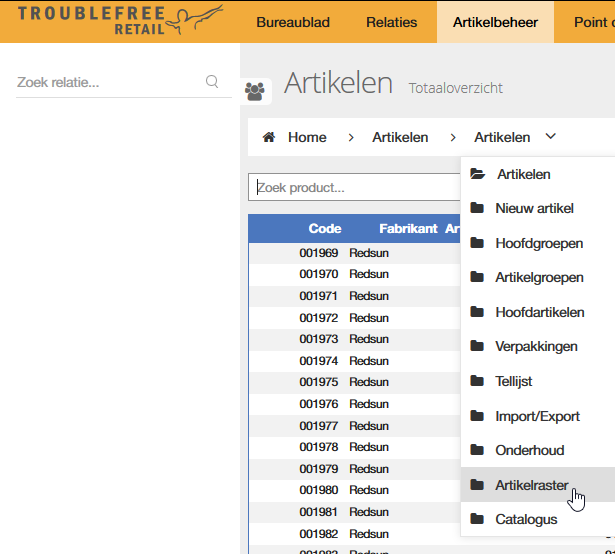
Stap 3 - Veldenlijst
In het artikelraster kunt u een veldenlijst selecteren. Deze veldenlijsten komen overeen met uw import/export definities. Selecteer de veldenlijst “Indelen groepen / Geven eigen naam”.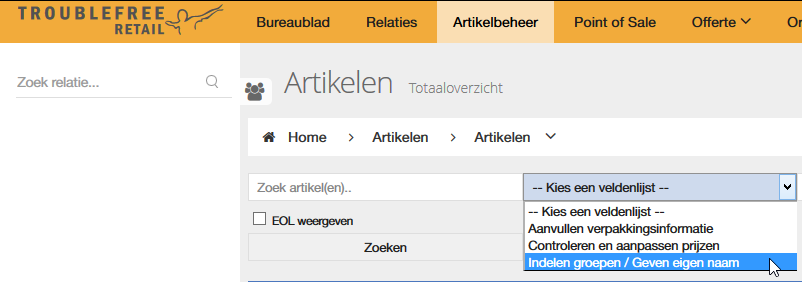
Stap 4 – Fabrikant
Geheel rechts kunt u de fabrikant selecteren waarvoor u de groepen wilt gaan indelen.
Vervolgens kunt u links op zoeken klikken.
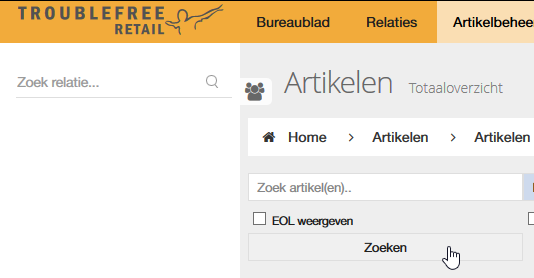
Nadat de pagina opnieuw geladen is ziet u dat er onderin de pagina een x-aantal pagina’s beschikbaar is. Indien gewenst kunt u op de knop alles drukken en dan kunt u op 1 pagina blijven werken.
Let op als u op de knop alles drukt dan zal de pagina opnieuw geladen worden
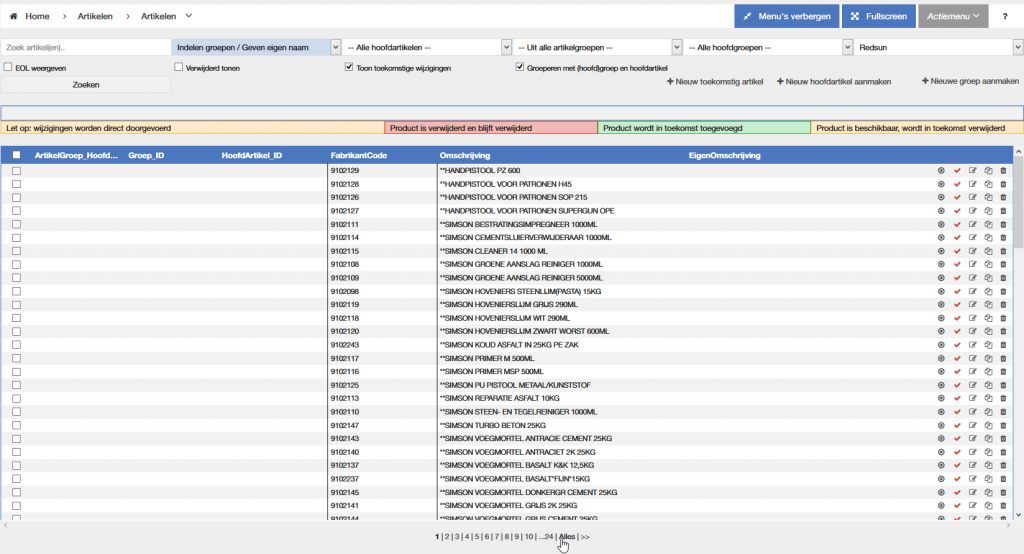
Stap 5 - Artikelgroep
Als u voor een artikel de artikel groep wilt wijzen dan klikt u in het vakje van Groep_ID er verschijnt dan een dropdown menu waaruit u de correcte artikelgroep kan selecteren.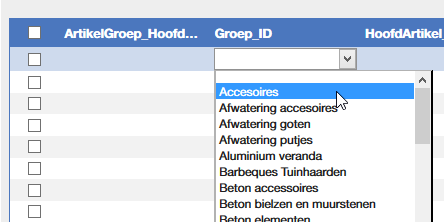
Het is in het artikelraster mogelijk om voor meerdere artikelen in een keer een wijziging door te voeren. Dit kan op twee manieren.
- U klikt het selectievakje voor de regel aan.
- U houd u shift-toets ingedrukt. U klikt vervolgens op het eerste artikel wat u wilt selecteren, daarna klikt u op het laatste artikel wat u wilt selecteren. Alle tussenliggende artikelen worden vervolgens automatisch geselecteerd.
systeem u altijd om een bevestiging vragen met onderstaand venster.
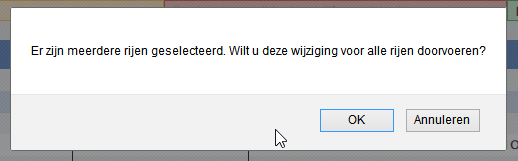
Als u in dit venster op OK drukt dan worden de wijzigingen op alle geselecteerde artikelen doorgevoerd.
Drukt u op Annuleren dan word het eerst geselecteerde artikel aangepast. Hierna verschuift het focus venster naar het 2e geselecteerde artikel waar u dan weer een wijziging kan doorvoeren. Bovenstaand venster verschijnt weer. Als u op OK drukt worden de wijzigingen doorgevoerd voor alle geselecteerde artikelen. Klikt u op annuleren dan word alleen het 2e geselecteerde artikel gewijzigd.
Stap 6 Artikelen zonder artikelgroep / hoofdartikel
In het artikelraster bestaat de mogelijkheid om alleen de artikelen te tonen die nog geen artikelgroep of hoofdartikel hebben.