Printers configureren
Product: Troublefree Retail
Auteur: Evert-Jan
In dit artikel zal ik u uitleggen hoe u rechtstreeks vanuit Troublefree Retail kan afdrukken
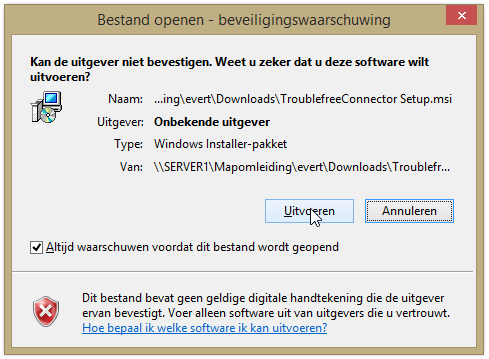
Vervolgens ziet u deze afbeelding.

Klikt u hier op “Next”. Dan krijgt u het volgende scherm te zien.
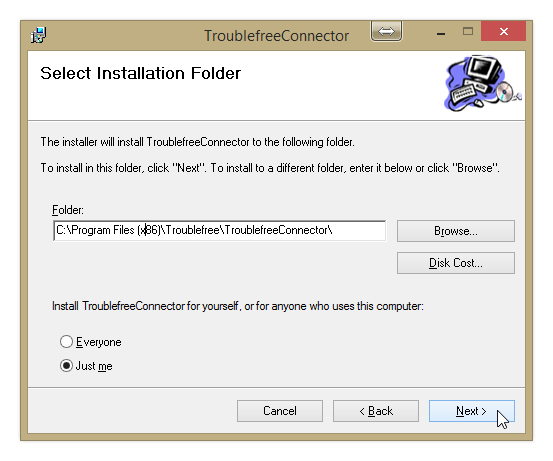
Als u de software op een 64 bit systeem installeert komt deze in de x86 map terecht. Klik op “Next”.
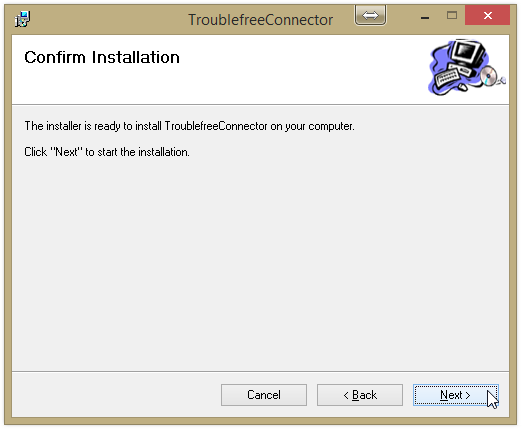
De software is klaar om geïnstalleerd te worden. Klik ook hier op “Next”.
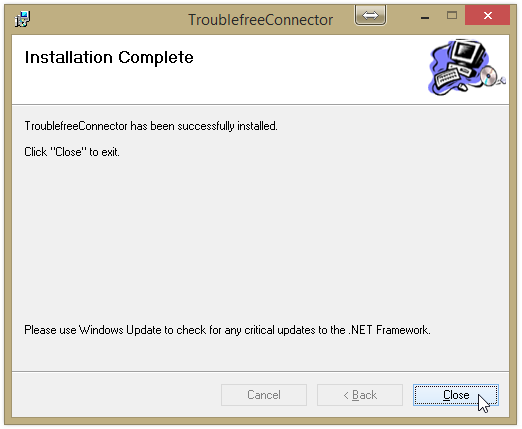
Klik op “Close” de TroublefreeConnector is geïnstalleerd. U kunt hier eventueel een melding krijgen van het Gebruikersaccountbeheer van Windows klik bij deze melding op “Ja”.
Nota bene: Nieuwe printspooler installeren (per 2021-11-16)
1)Download de nieuwe printspooler door hier te klikken.
2)Stop de service TroublefreeConnector via Systeembeheer, Services.
3) Ga naar de map waar de Troublefree Connector geïnstalleerd staat: C://Troublefree//TroublefreeConnector en;
4) hernoem de oude TroublefreeConnector.exe naar TroublefreeConnector.old.exe.
5) Plaats vervolgens de zojuist gedownloade TroublefreeConnector.exe naar de hierboven genoemde map.
6) Start de service weer.
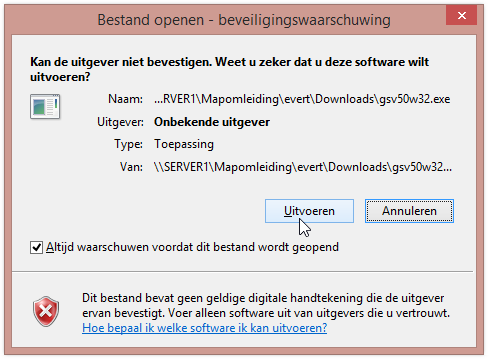
In het volgende scherm klikt u op “English”
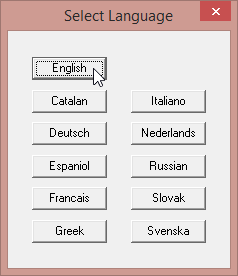
Vervolgens klikt u in dit venster op “Setup”.
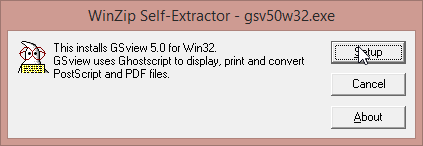
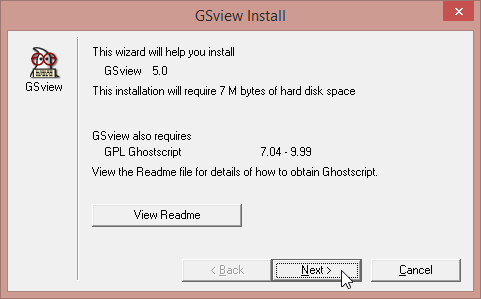
Op bovenstaande afbeelding klikt u op “Next”. Daarna krijgt u het onderstaande scherm te zien, ook hier klikt u op “Next”.
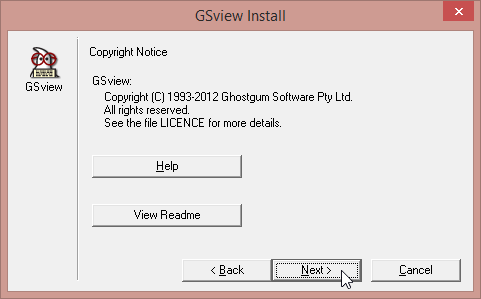
In het onderstaande scherm hoeft u niets aan te passen, klik op “Next”.
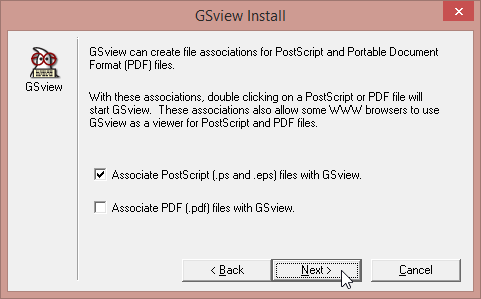
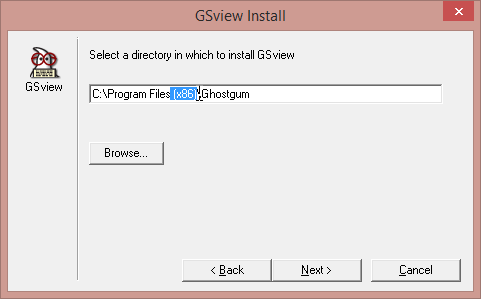
Op bovenstaande afbeelding ziet u de foutieve installatiefolder. Pas deze aan door het (x86) gedeelte te selecteren en op delete te drukken. Het scherm zou er dan als volgt uit moeten zien.

Klik op “Next” om verder te gaan met de installatie.
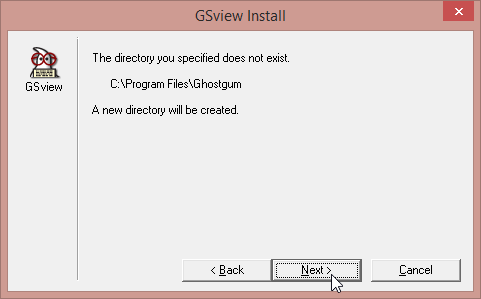
Bovenstaand scherm geeft aan dat de installatiefolder niet bestaat en aangemaakt zal worden, klik ook hier op “Next”.
Op onderstaand scherm kunt u aangeven of de installatie voor alle gebruikers is. Laat dit aangevinkt en klik op “Finish”.
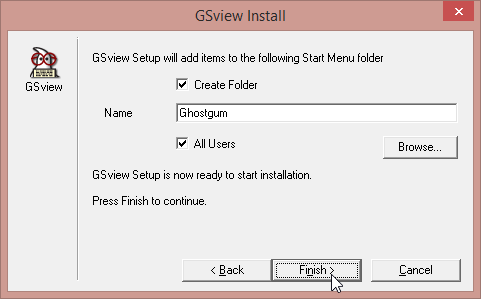
Klik op “Exit” om de installatie af te ronden.
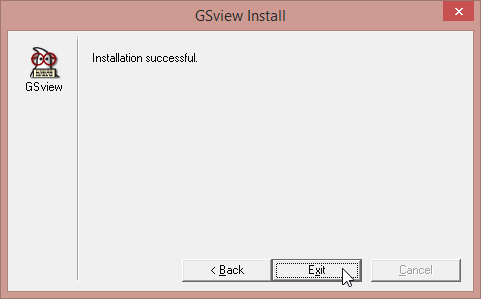
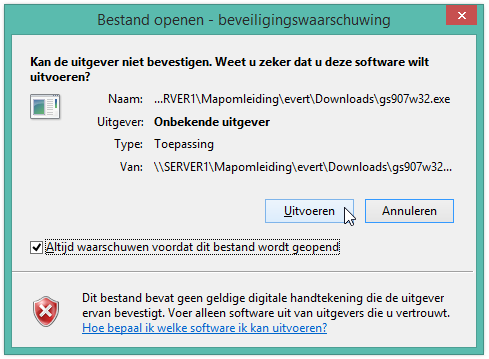
Op het volgende scherm klikt u op “Next”.
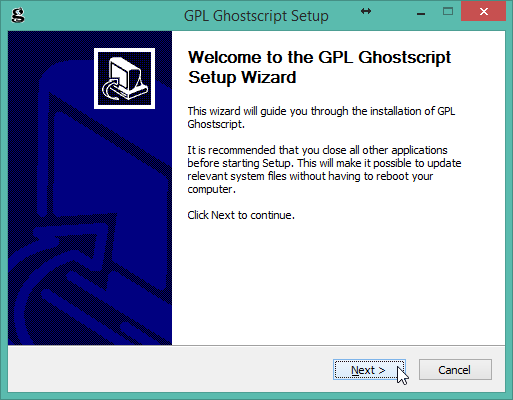
Op onderstaand scherm moet u akkoord geven voor de licentieovereenkomst. Klik hier op “I Agree”
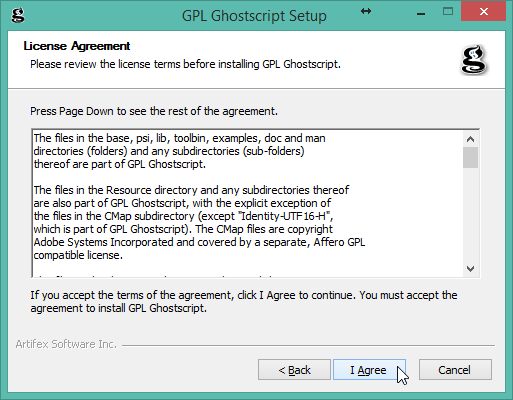
Ook hier zult u de (x86) map moeten verwijderen zodat het programma in de juiste installatiemap terecht komt. Klik vervolgens op “Install”.
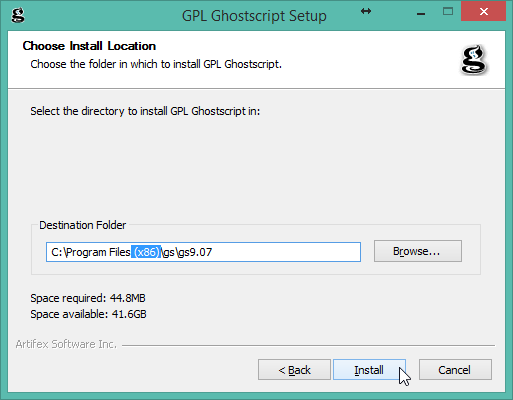
Vink op onderstaand scherm het vinkje uit bij “Show Readme” en klik op “Finish” de installatie is klaar.
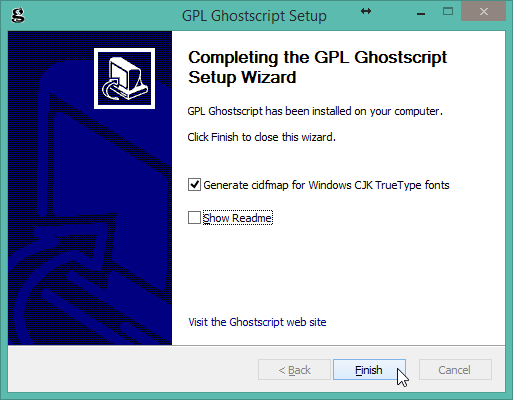
Printer installatie
In dit voorbeeld zullen we een netwerkprinter installeren.
Stap 1
Ga naar het configuratiescherm. Kies hier voor “Apparaten en printers”.
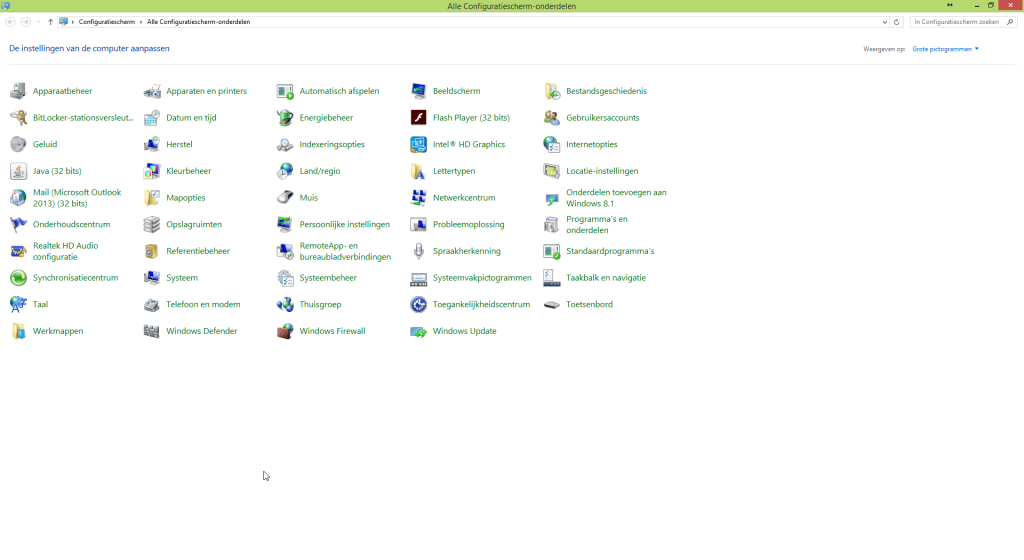
Stap 2
Klik op “Een printer toevoegen”.
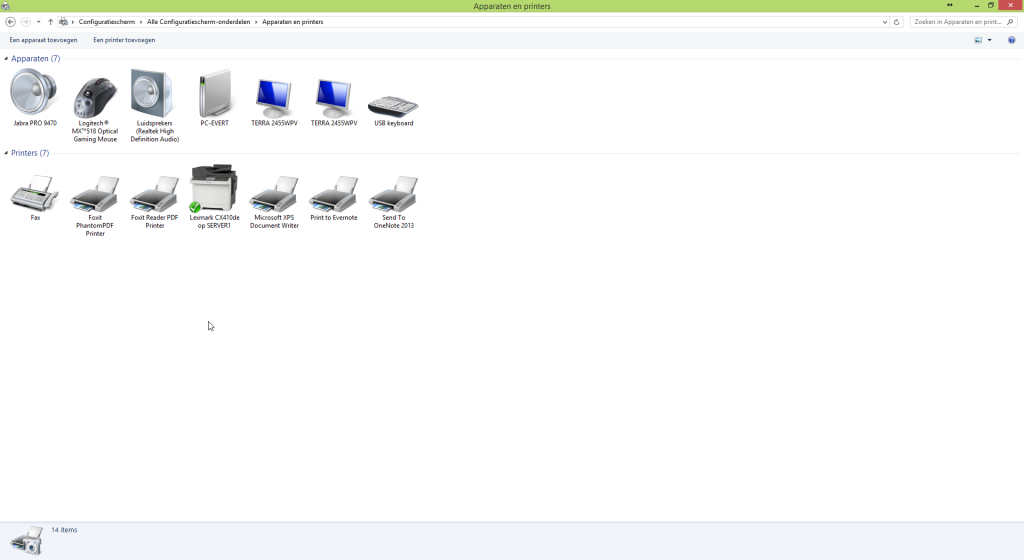
Stap 3
Bij het installeren van een netwerkprinter ziet u deze vaak al staan in het eerste scherm wat u krijgt. Indien u geen printer ziet staan klik dan op “De printer die ik wil gebruiken, staat niet in de lijst.”

Stap 4
Selecteer in het onderstaande venster de correcte regel. Installeert u een printer die via USB aangesloten is dan moet u de onderste regel hebben.
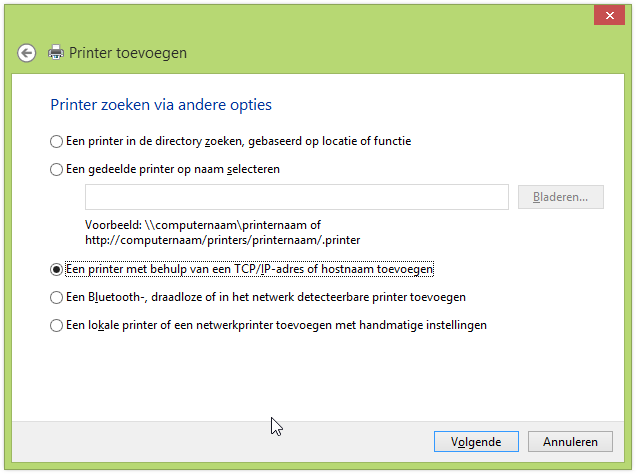
Stap 5
Vul het IP adres van de printer in en klik op volgende.
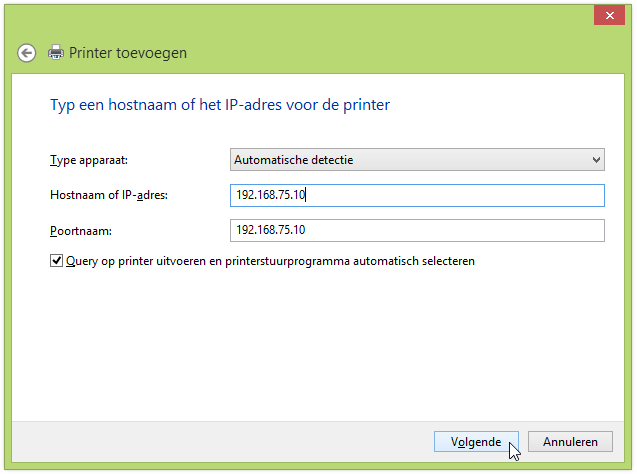
Stap 6
Geef de printer een logische naam en klik op volgende.
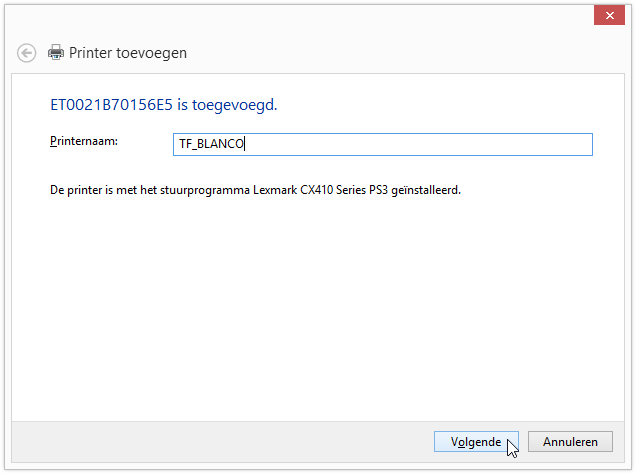
Stap 7
Indien u de printer wilt delen kies u de onderste regel. Als het niet nodig is om de printer te delen kiest u de bovenste regel.
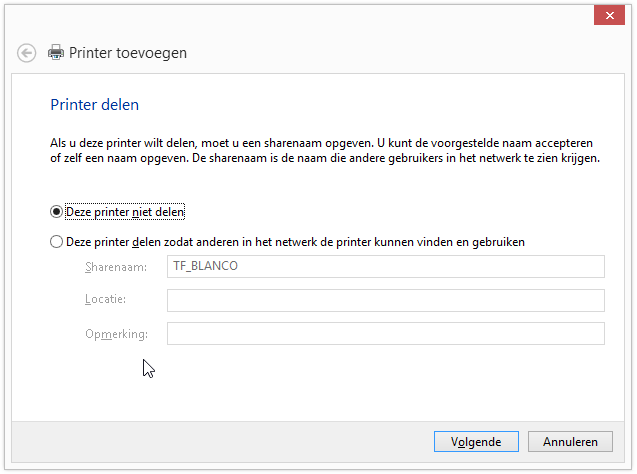
Let op: Installeert u een kassabon printer dan dient deze altijd gedeeld te worden!
Stap 8
U kunt er nu voor kiezen of u de printer als standaard printer wil gebruiken, dit houdt in dat als u een print opdracht heeft in Windows deze standaard op de printer afgedrukt word. Indien u wilt testen of de installatie geslaagd is kunt u op dit scherm ook een testpagina afdrukken. Bij voorkeur het vinkje hier weghalen. (muisklik)
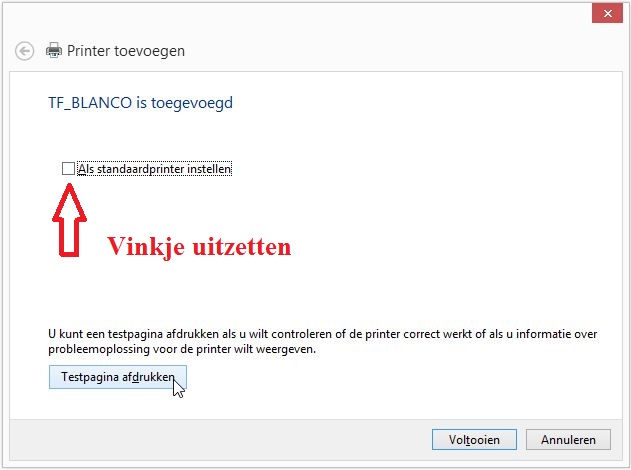
Vanuit Troublefree kunnen we uw briefpapier afdrukken op uw blanco papier, om te zorgen dat dit correct verloopt, zal ik de zojuist geïnstalleerde printer instellen op het afdrukken vanuit 1 standaard lade.
Stap 1
Selecteer de printer en klik hier met de rechtermuisknop op. Klik vervolgens op de regel “Eigenschappen van printer”
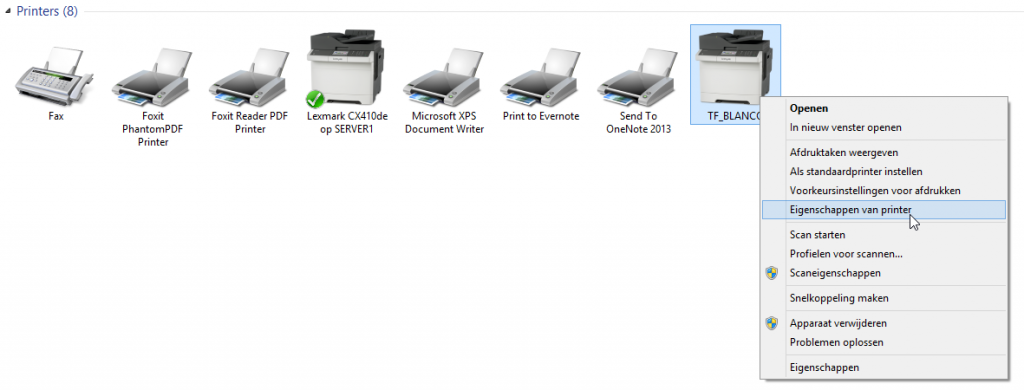
Stap 2
Selecteer het tabblad “Geavanceerd” en klik op “Standaardinstellingen…”.

Stap 3
Selecteer het tabblad “Papier/Afwerking” en selecteer vervolgens bij “Papierbron/lade:” de correcte lade voor het blanco / briefpapier klik vervolgens op toepassen. Het kan zijn dat de selectie van de lade op een ander tabblad staat dit is afhankelijk van de printer.
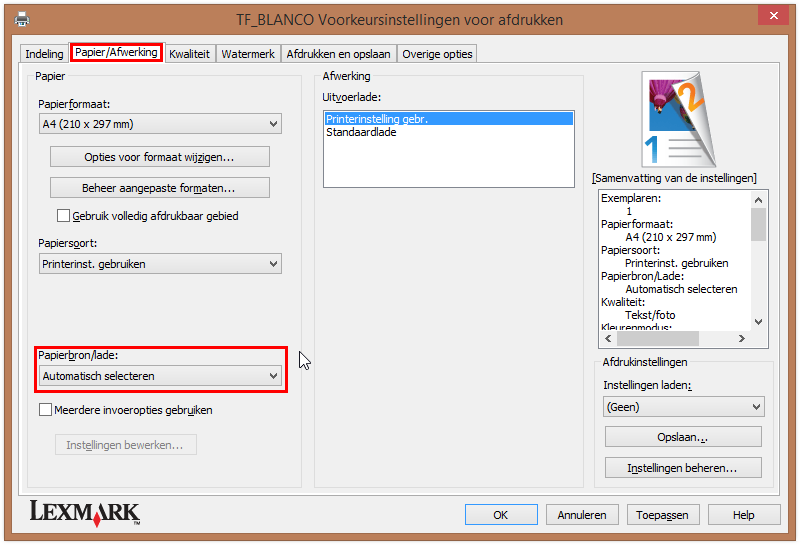
Stap 4
Bij sommige printers is het noodzakelijk om ook de voorkeursinstellingen aan te passen. Ga naar het tabblad “Algemeen” in de printereigenschappen en klik op “Voorkeursinstellingen…”. Volg vervolgens de stappen uit stap 3 om de papierbron/lade te controleren.

Stap 1
Ga naar de map waar de connector geïnstalleerd staat.
Stap 2
Het config.ini bestand aanpassen zodat de Troublefree Connector met uw administratie communiceert.
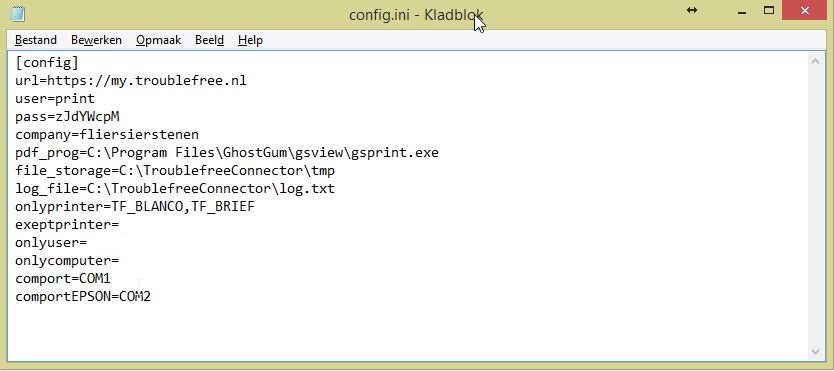
De gebruiker print, dient u wel aan te maken in uw administratie. Deze gebruiker hoeft alleen toegang te hebben tot het bureaublad in Troublefree Retail.
Stap 3
De bestanden die u wilt afdrukken vanuit Troublefree Retail hebben een lokale opslagmap nodig. Deze dient u op uw pc aan te maken. Dit mag de map zijn die vooraf gedefinieerd staat in het config.ini bestand, maar u mag deze ook wijzigen. Als u bijvoorbeeld een kleine C schijf heeft en een grote D schijf zou u bijvoorbeeld als opslagmap kunnen aanmaken:
Stap 1
Open de Windows verkenner en klik met de rechtermuisknop op “Deze Computer” klik vervolgens op beheren.
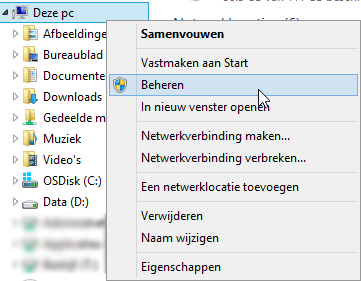
Stap 2
Klap “Services en toepassingen” open en klik op “Services”. Zoek vervolgens in het middelste scherm de “TroublefreeConnector” op.
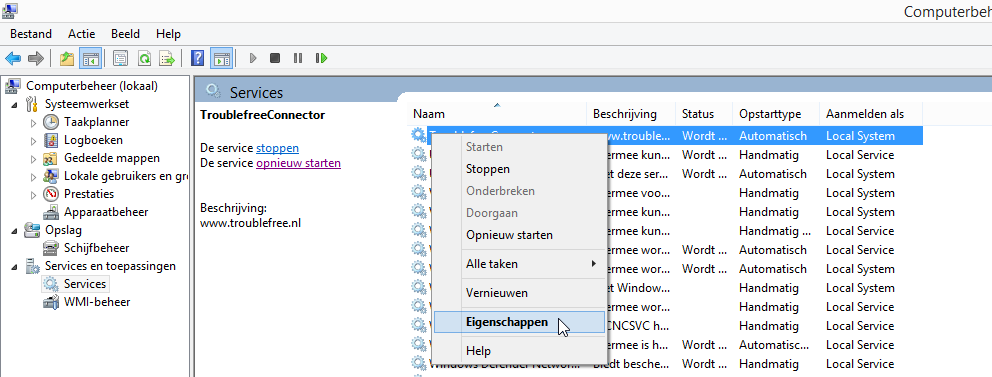
Stap 3
Klik met de rechtermuisknop op de “TroublefreeConnector” en klik op eigenschappen.

Stap 4
Ga naar het tabblad “Aanmelden”. Vink het vinkje aan voor “Dit account:” en vul vervolgens het gebruikers account en wachtwoord in waar de service onder gaat draaien. Klik vervolgens op “Toepassen”.

Stap 5
Ga naar het tabblad “Systeemherstel” stel bij “Eerste fout:”, “Tweede fout:” en “Volgende fouten:” in dat de service opnieuw gestart word en druk op “OK”.
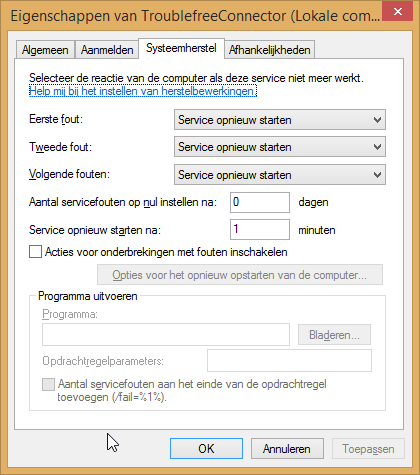
Let op: De gebruiker waar de service onder gaat draaien dient minstens eenmaal ingelogd te zijn op de computer. Doet u dit niet, dan kan de Troublefree Connector zijn tijdelijke bestanden niet kwijt.
Stamtabel Printers
In deze stamtabel vult u de printernaam in zoals deze verschijnt in Troublefree Retail.
Stap 1
Plaats u muis boven “Instellingen” in Troublefree. Klik op het menu wat open klapt vervolgens op “Stam bestanden”.

Stap 2
Klik op “Printers”
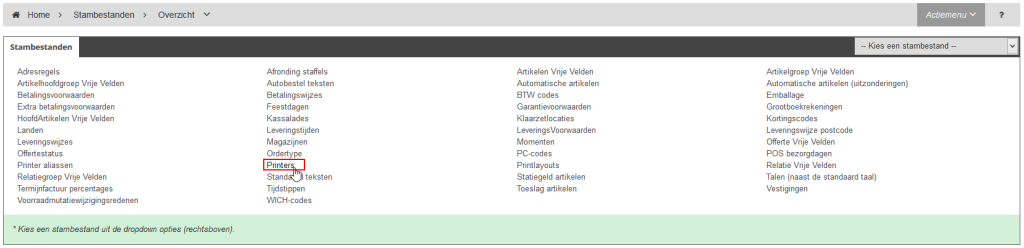
Stap 3
Vul hier de printernamen in, zoals u ze logisch vind. Achter de printernaam staan 2 vinkjes. Als u deze aanvinkt wordt de Kop (1e vinkje) of de Voet (2e vinkje) standaard afgedrukt op die printer.
In het voorbeeld staan de vinkjes aan achter de BLANCO printer. Dit houdt in dat het ingestelde briefpapier / kop- en voetteksten, standaard worden afgedrukt op het blanco papier in de printer.

Stap 1
Klik rechts op het dropdownmenu en selecteer “Printer aliassen”.
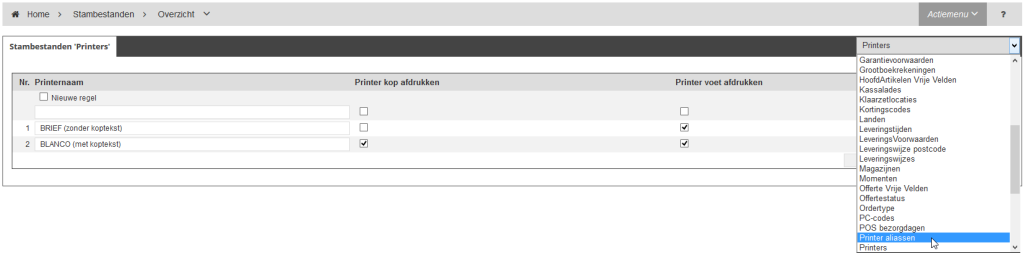
Stap 2
In deze tabel zijn 3 kolommen.
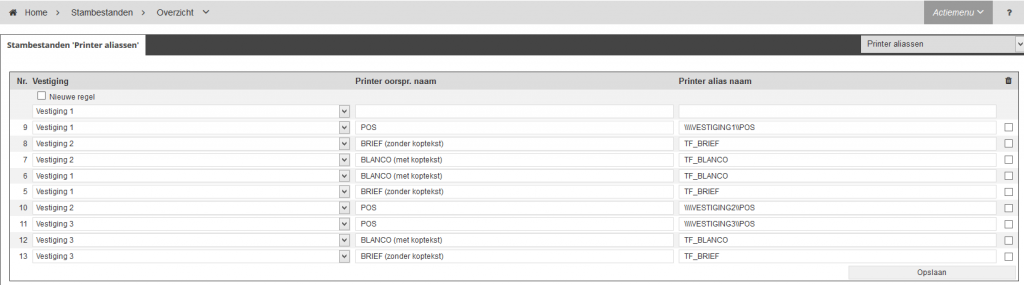
Let op: Voor een kassabonprinter dient u een specifiek opmaak te volgen, zie ook de POS printers uit het voorbeeld.
Netlogon service
Als de Troublefreeconnector service niet wilt starten omdat u de melding krijgt
Controleer altijd of
Als de print spooler geen verbinding lijkt te krijgen met de administratie dan kan je onderstaande link gebruiken om het antwoord van de printque te bekijken. Let op door deze link aan te roepen word de printque geleegd!
Andere gebruiker
Als de Troublefreeconnector service onder een andere gebruiker start. Zorg er dan voor dat deze gebruiker minimaal 1x ingelogd is op de machine waar de printspooler geïnstalleerd staat.
Achtergrond + in kleur printen
Soms verschijnt er door het briefpapier een grijze waas bij het afdrukken van een document. Dit kun je ook verhelpen door de optie -color toe te voegen in de normalprint.bat
Zebra printers
Bij Zebra printers adviseren wij de volgende driver te gebruiken:
https://www.seagullscientific.com/support/downloads/drivers/zebra/
Auteur: Evert-Jan
In dit artikel zal ik u uitleggen hoe u rechtstreeks vanuit Troublefree Retail kan afdrukken
Wat heb je nodig
Om rechtstreeks af te kunnen drukken zal er op, minimaal 1 computer, de volgende software geïnstalleerd moeten worden:- Troublefree Print Connector
- GSView
- Ghostscript
- Instellingen --> Settings
- Instellingen --> Stambestanden
- Instellingen --> Afdruk lay-outs
Installatie Troublefree Print Connector
Het installatie programma kunt u downloaden door hier te klikken. Nadat het programma gedownload is start u deze. U krijgt dan onderstaande afbeelding te zien, klik hier op uitvoeren.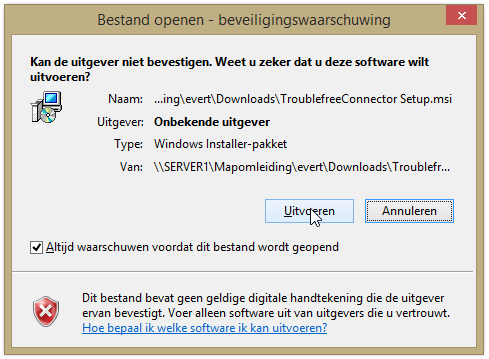
Vervolgens ziet u deze afbeelding.

Klikt u hier op “Next”. Dan krijgt u het volgende scherm te zien.
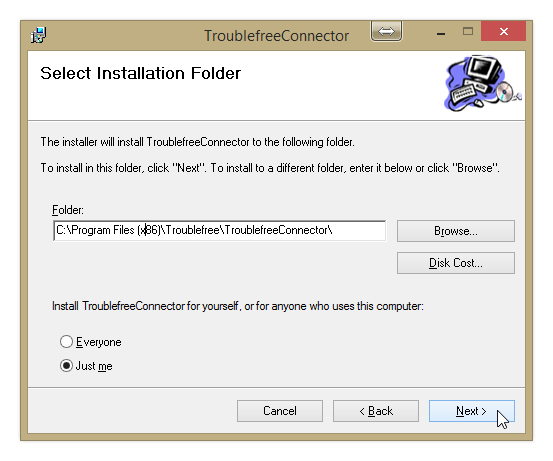
Als u de software op een 64 bit systeem installeert komt deze in de x86 map terecht. Klik op “Next”.
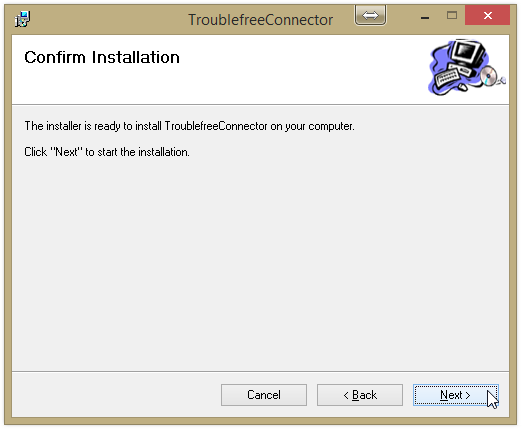
De software is klaar om geïnstalleerd te worden. Klik ook hier op “Next”.
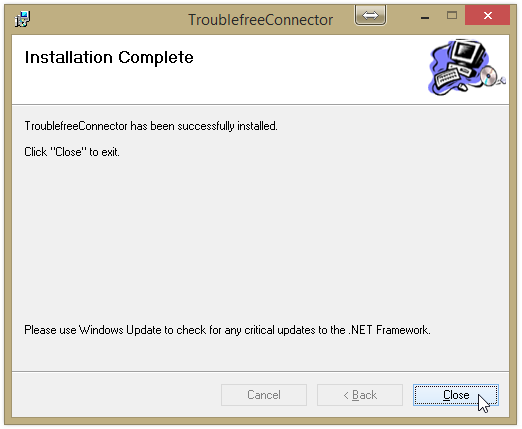
Klik op “Close” de TroublefreeConnector is geïnstalleerd. U kunt hier eventueel een melding krijgen van het Gebruikersaccountbeheer van Windows klik bij deze melding op “Ja”.
Nota bene: Nieuwe printspooler installeren (per 2021-11-16)
1)Download de nieuwe printspooler door hier te klikken.
2)Stop de service TroublefreeConnector via Systeembeheer, Services.
3) Ga naar de map waar de Troublefree Connector geïnstalleerd staat: C://Troublefree//TroublefreeConnector en;
4) hernoem de oude TroublefreeConnector.exe naar TroublefreeConnector.old.exe.
5) Plaats vervolgens de zojuist gedownloade TroublefreeConnector.exe naar de hierboven genoemde map.
6) Start de service weer.
Installatie GSView
Er zijn enkele aandachtspunten bij de installatie van dit programma:- Installeer de 32 bits versie van het programma.
- Zorg ervoor dat de installatiefolder niet in de Program Files x86 map komt.
- Bij een melding van het “Gebruikersaccountbeheer” van Windows klikt u op “Ja”.
- Dit bestand werkt eigenlijk nooit in Chrome, maar wel in Edge
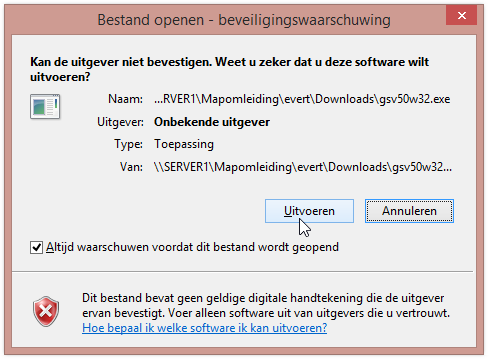
In het volgende scherm klikt u op “English”
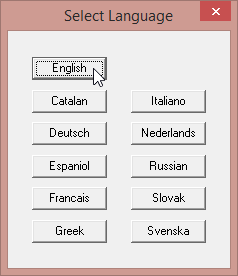
Vervolgens klikt u in dit venster op “Setup”.
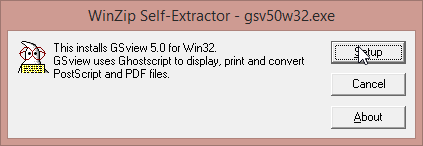
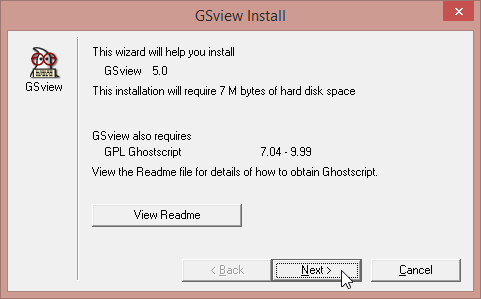
Op bovenstaande afbeelding klikt u op “Next”. Daarna krijgt u het onderstaande scherm te zien, ook hier klikt u op “Next”.
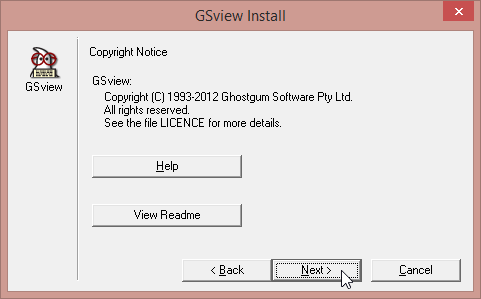
In het onderstaande scherm hoeft u niets aan te passen, klik op “Next”.
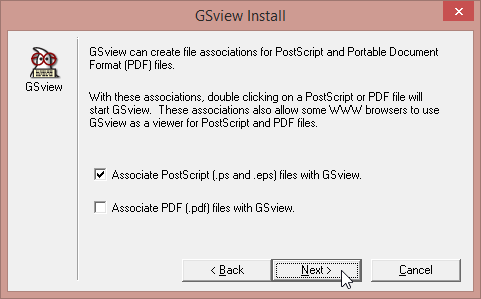
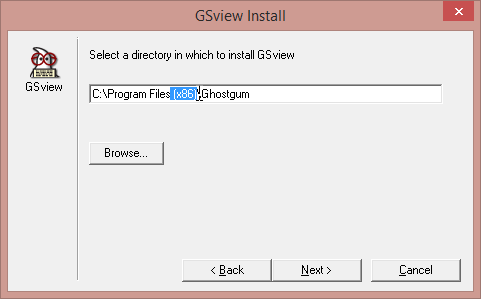
Op bovenstaande afbeelding ziet u de foutieve installatiefolder. Pas deze aan door het (x86) gedeelte te selecteren en op delete te drukken. Het scherm zou er dan als volgt uit moeten zien.

Klik op “Next” om verder te gaan met de installatie.
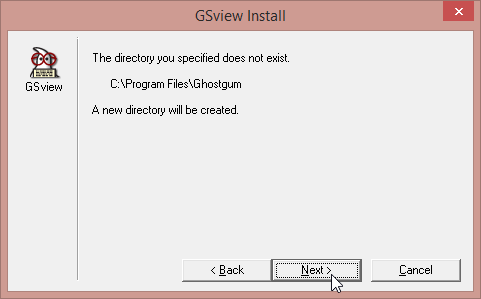
Bovenstaand scherm geeft aan dat de installatiefolder niet bestaat en aangemaakt zal worden, klik ook hier op “Next”.
Op onderstaand scherm kunt u aangeven of de installatie voor alle gebruikers is. Laat dit aangevinkt en klik op “Finish”.
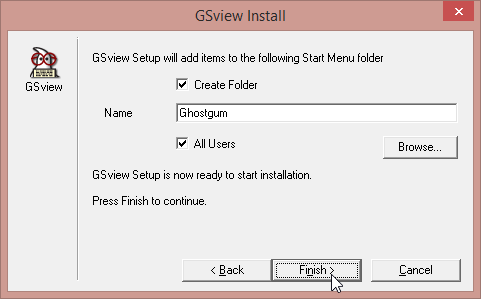
Klik op “Exit” om de installatie af te ronden.
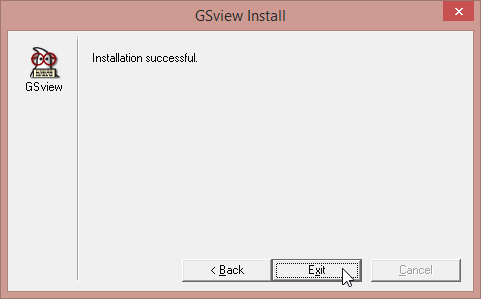
Installatie Ghostscript
Er zijn 3 aandachtspuntjes bij de installatie van dit programma:- Installeer de 32 bits versie van het programma.
- Zorg ervoor dat de installatiefolder niet in de Program Files x86 map komt.
- Bij een melding van het “Gebruikersaccountbeheer” van Windows klikt u op “Ja”.
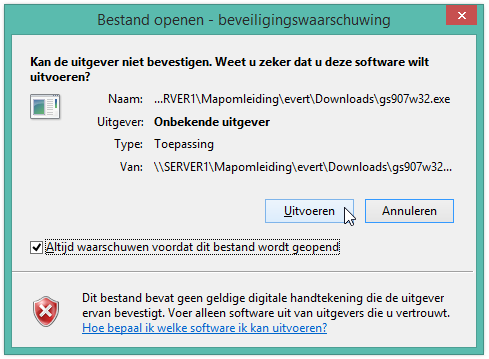
Op het volgende scherm klikt u op “Next”.
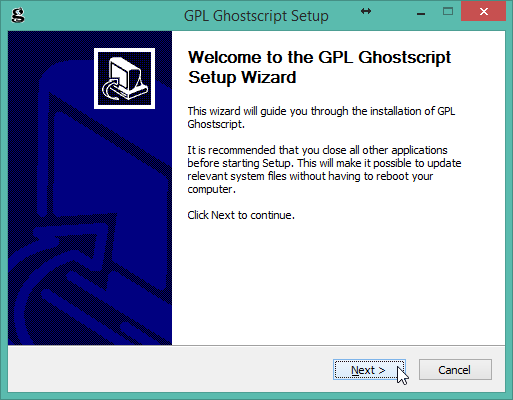
Op onderstaand scherm moet u akkoord geven voor de licentieovereenkomst. Klik hier op “I Agree”
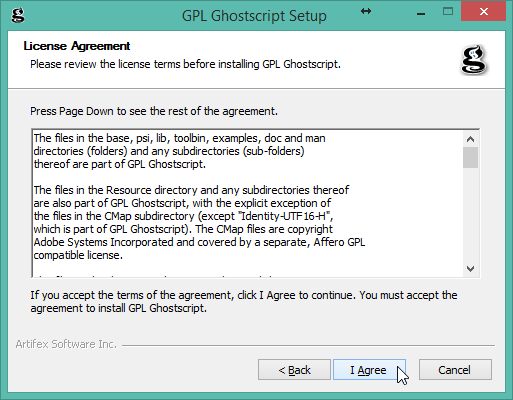
Ook hier zult u de (x86) map moeten verwijderen zodat het programma in de juiste installatiemap terecht komt. Klik vervolgens op “Install”.
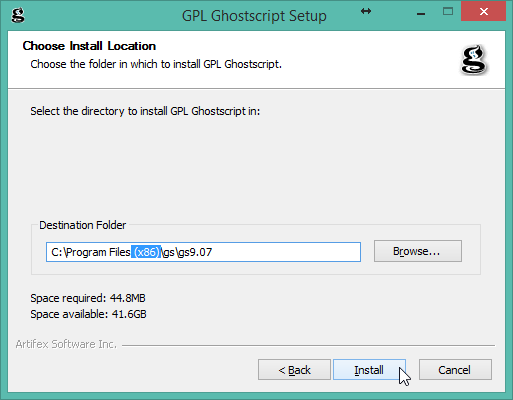
Vink op onderstaand scherm het vinkje uit bij “Show Readme” en klik op “Finish” de installatie is klaar.
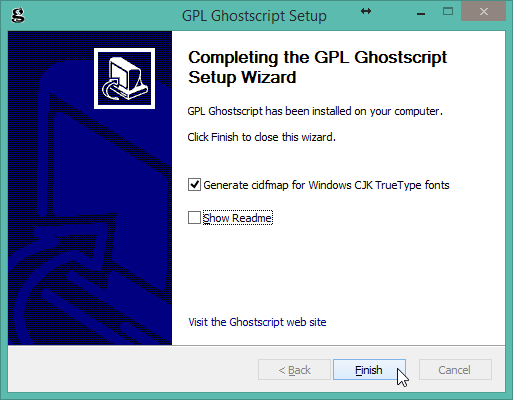
Printer installatie & configuratie Windows
Om een printer te installeren heeft u minimaal nodig:- Administrator rechten op de computer
- Printerdriver
Printer installatie
In dit voorbeeld zullen we een netwerkprinter installeren.
Stap 1
Ga naar het configuratiescherm. Kies hier voor “Apparaten en printers”.
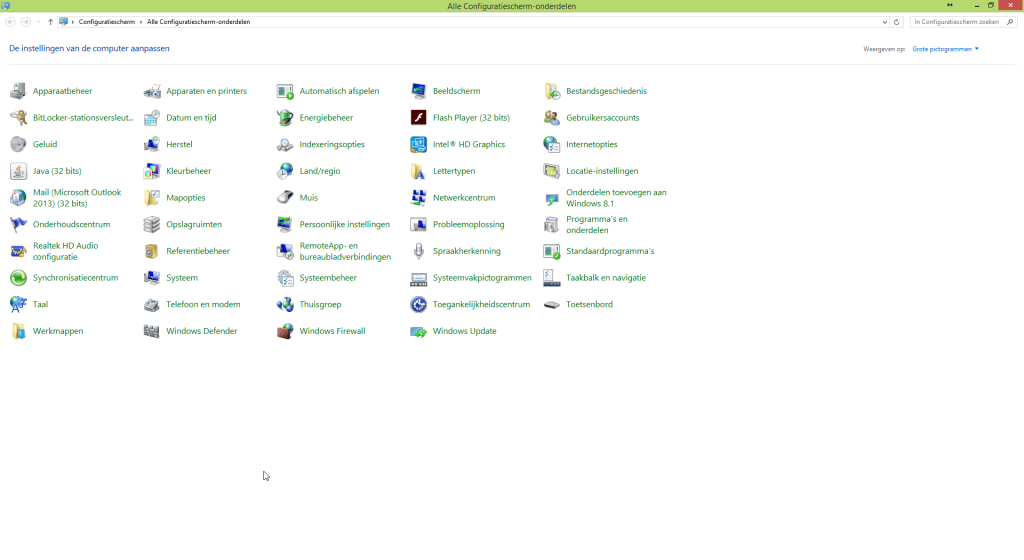
Stap 2
Klik op “Een printer toevoegen”.
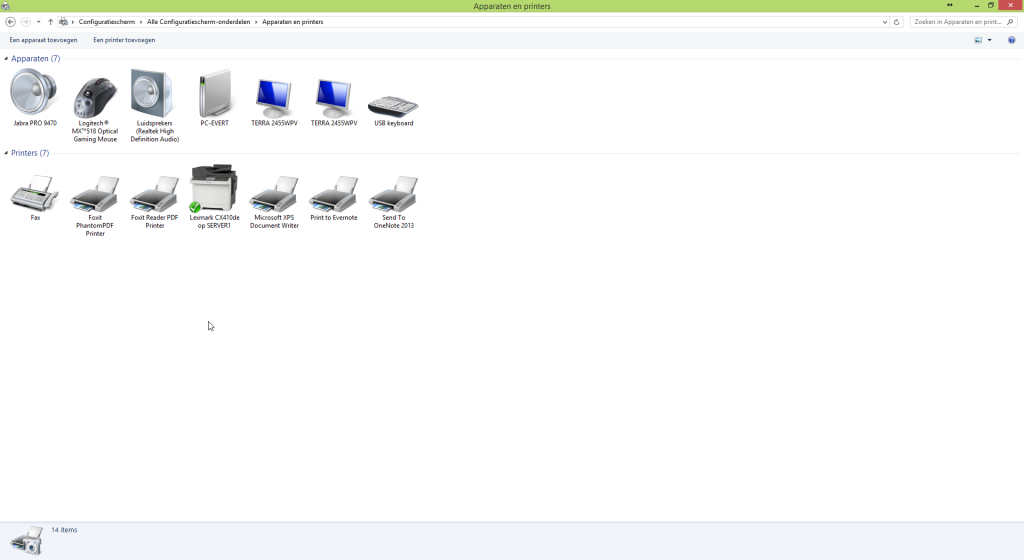
Stap 3
Bij het installeren van een netwerkprinter ziet u deze vaak al staan in het eerste scherm wat u krijgt. Indien u geen printer ziet staan klik dan op “De printer die ik wil gebruiken, staat niet in de lijst.”

Stap 4
Selecteer in het onderstaande venster de correcte regel. Installeert u een printer die via USB aangesloten is dan moet u de onderste regel hebben.
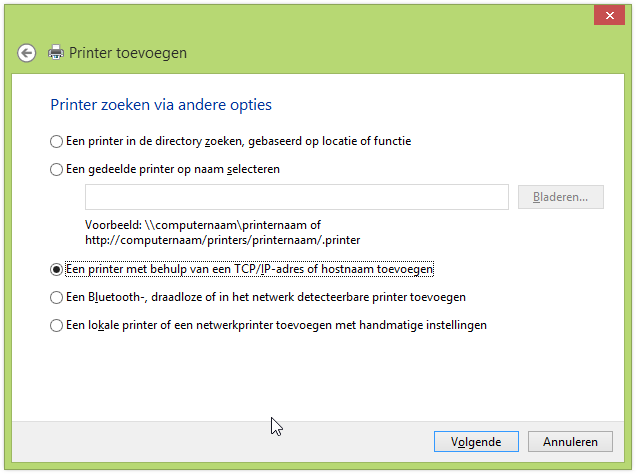
Stap 5
Vul het IP adres van de printer in en klik op volgende.
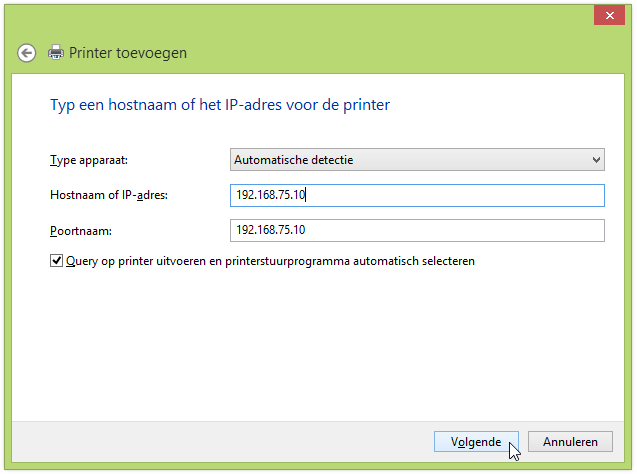
Stap 6
Geef de printer een logische naam en klik op volgende.
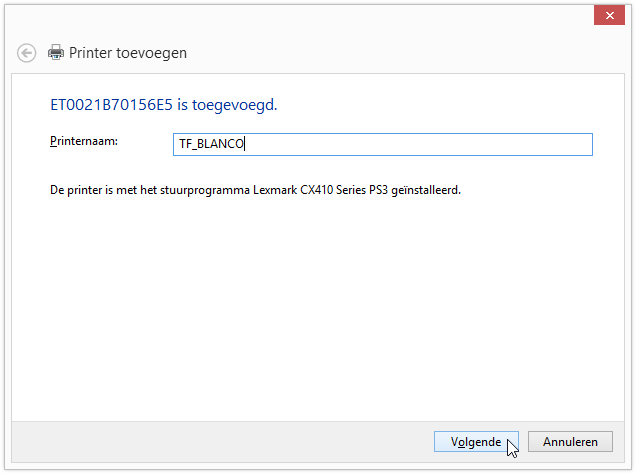
Stap 7
Indien u de printer wilt delen kies u de onderste regel. Als het niet nodig is om de printer te delen kiest u de bovenste regel.
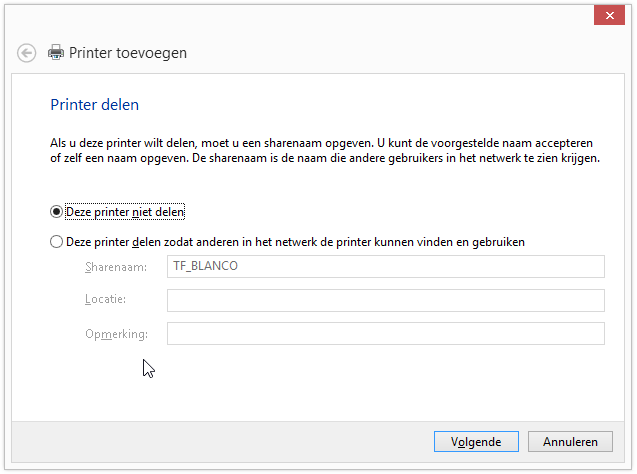
Let op: Installeert u een kassabon printer dan dient deze altijd gedeeld te worden!
Stap 8
U kunt er nu voor kiezen of u de printer als standaard printer wil gebruiken, dit houdt in dat als u een print opdracht heeft in Windows deze standaard op de printer afgedrukt word. Indien u wilt testen of de installatie geslaagd is kunt u op dit scherm ook een testpagina afdrukken. Bij voorkeur het vinkje hier weghalen. (muisklik)
Printer configuratie
Zakelijke printers hebben tegenwoordig vaak meerdere lades. Dit heeft als voordeel dat u 1 lade voor uw briefpapier kan gebruiken en een 2e lade voor uw blanco papier.Vanuit Troublefree kunnen we uw briefpapier afdrukken op uw blanco papier, om te zorgen dat dit correct verloopt, zal ik de zojuist geïnstalleerde printer instellen op het afdrukken vanuit 1 standaard lade.
Stap 1
Selecteer de printer en klik hier met de rechtermuisknop op. Klik vervolgens op de regel “Eigenschappen van printer”
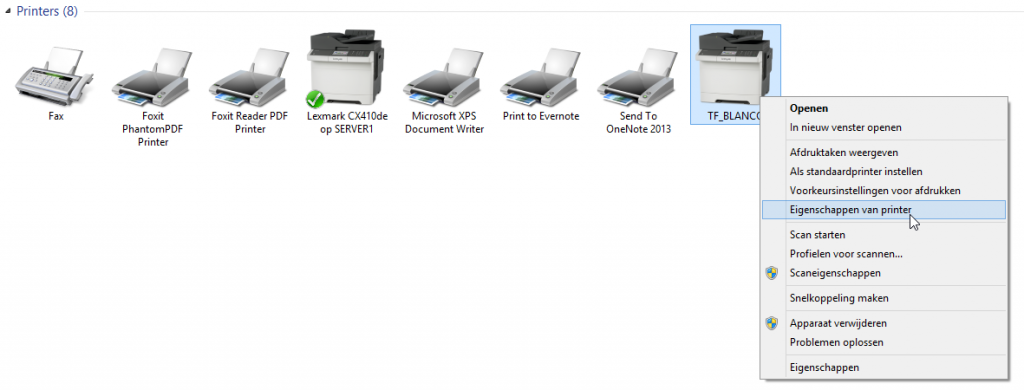
Stap 2
Selecteer het tabblad “Geavanceerd” en klik op “Standaardinstellingen…”.

Stap 3
Selecteer het tabblad “Papier/Afwerking” en selecteer vervolgens bij “Papierbron/lade:” de correcte lade voor het blanco / briefpapier klik vervolgens op toepassen. Het kan zijn dat de selectie van de lade op een ander tabblad staat dit is afhankelijk van de printer.
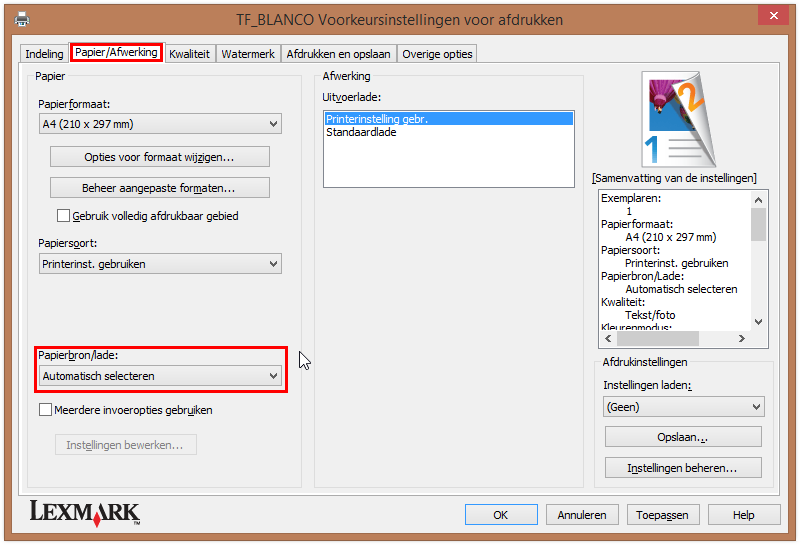
Stap 4
Bij sommige printers is het noodzakelijk om ook de voorkeursinstellingen aan te passen. Ga naar het tabblad “Algemeen” in de printereigenschappen en klik op “Voorkeursinstellingen…”. Volg vervolgens de stappen uit stap 3 om de papierbron/lade te controleren.

Configuratie Troublefree Connector
In het begin van dit artikel hebben we de Troublefree Connector geïnstalleerd. We gaan deze nu configureren. Om de stappen in dit gedeelte van het artikel uit te kunnen voeren heeft u administrator rechten nodig op de pc waar de Troublefree Connector op geïnstalleerd staat.Stap 1
Ga naar de map waar de connector geïnstalleerd staat.
| 32 bit systeem | C:Program FilesTroublefreeTroublefreeConnector |
| 64 bit systeem | C:Program Files (x86)TroublefreeTroublefreeConnector |
Stap 2
Het config.ini bestand aanpassen zodat de Troublefree Connector met uw administratie communiceert.
| url | Deze hoeft u niet aan te passen |
| user | Deze hoeft u niet aan te passen |
| Vul hier een willekeurig wachtwoord in | |
| company | Vul hier uw eigen administratienaam in |
| pdf_prog | Deze hoeft u niet aan te passen |
| file_storage | Deze map dient u aan te maken zie stap 3 |
| log_file | Deze hoeft u niet aan te passen |
| onlyprinter | Als u hier een printernaam invult, dan accepteert de connector alleen voor die printer |
| exeptprinter | Als u hier een printernaam invult, dan accepteert de connector alle printopdrachten behalve voor deze printer. |
| onlyuser | Als u hier een TF gebruikersnaam invult, dan accepteert de connector alleen printopdrachten afkomstig van die gebruiker, voorkeur is leeg |
| onlycomputer | Als u hier een computernaam invult, dan accepteert de connector alleen printopdrachten afkomstig van die computer |
| comport | Deze port is voor het PIN apparaat |
| comportEPSON | Deze port is voor de bonnenprinter. |
De gebruiker print, dient u wel aan te maken in uw administratie. Deze gebruiker hoeft alleen toegang te hebben tot het bureaublad in Troublefree Retail.
Stap 3
De bestanden die u wilt afdrukken vanuit Troublefree Retail hebben een lokale opslagmap nodig. Deze dient u op uw pc aan te maken. Dit mag de map zijn die vooraf gedefinieerd staat in het config.ini bestand, maar u mag deze ook wijzigen. Als u bijvoorbeeld een kleine C schijf heeft en een grote D schijf zou u bijvoorbeeld als opslagmap kunnen aanmaken:
- D:Troublefree.
Troublefree Connector service configureren
We adviseren u om de service van de Troublefree Connector onder een andere gebruiker te laten draaien. Deze gebruiker dient administrator rechten te hebben. Om de volgende stappen te kunnen volgen dient u administrator rechten te hebben op de computer.Stap 1
Open de Windows verkenner en klik met de rechtermuisknop op “Deze Computer” klik vervolgens op beheren.
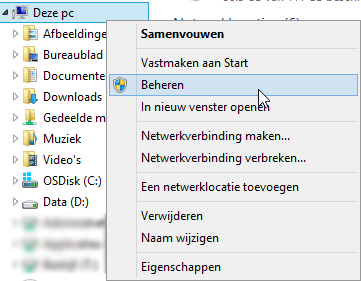
Stap 2
Klap “Services en toepassingen” open en klik op “Services”. Zoek vervolgens in het middelste scherm de “TroublefreeConnector” op.
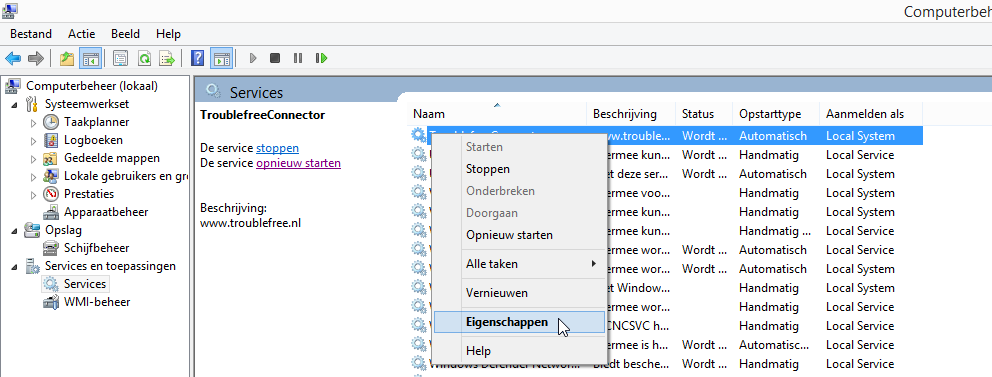
Stap 3
Klik met de rechtermuisknop op de “TroublefreeConnector” en klik op eigenschappen.

Stap 4
Ga naar het tabblad “Aanmelden”. Vink het vinkje aan voor “Dit account:” en vul vervolgens het gebruikers account en wachtwoord in waar de service onder gaat draaien. Klik vervolgens op “Toepassen”.

Stap 5
Ga naar het tabblad “Systeemherstel” stel bij “Eerste fout:”, “Tweede fout:” en “Volgende fouten:” in dat de service opnieuw gestart word en druk op “OK”.
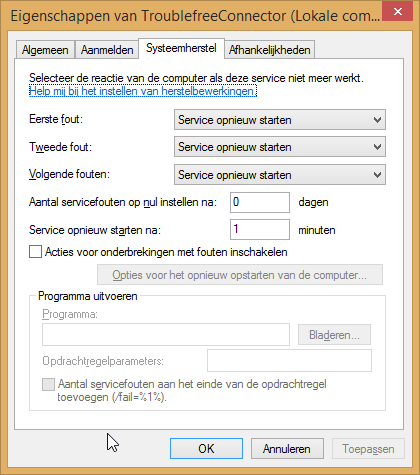
Let op: De gebruiker waar de service onder gaat draaien dient minstens eenmaal ingelogd te zijn op de computer. Doet u dit niet, dan kan de Troublefree Connector zijn tijdelijke bestanden niet kwijt.
Printers toevoegen in Troublefree
Printers worden in Troublefree Retail toegevoegd in de stamtabel Printers. Daarna worden ze gedefinieerd in de stamtabel Printer Aliassen.Stamtabel Printers
In deze stamtabel vult u de printernaam in zoals deze verschijnt in Troublefree Retail.
Stap 1
Plaats u muis boven “Instellingen” in Troublefree. Klik op het menu wat open klapt vervolgens op “Stam bestanden”.

Stap 2
Klik op “Printers”
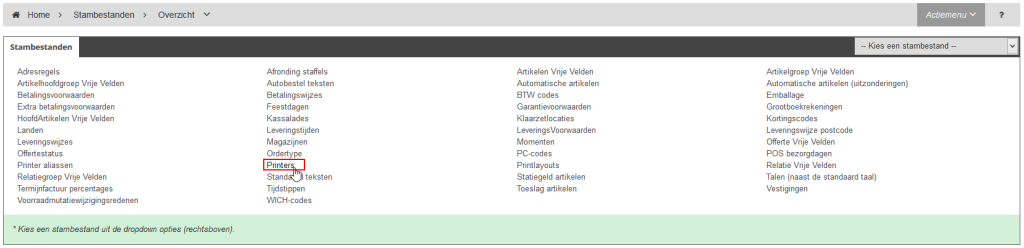
Stap 3
Vul hier de printernamen in, zoals u ze logisch vind. Achter de printernaam staan 2 vinkjes. Als u deze aanvinkt wordt de Kop (1e vinkje) of de Voet (2e vinkje) standaard afgedrukt op die printer.
In het voorbeeld staan de vinkjes aan achter de BLANCO printer. Dit houdt in dat het ingestelde briefpapier / kop- en voetteksten, standaard worden afgedrukt op het blanco papier in de printer.

Stamtabel Printer aliassen
In deze tabel worden de printers die u in Troublefree aanmaakt gekoppeld aan de juiste printer in Windows.Stap 1
Klik rechts op het dropdownmenu en selecteer “Printer aliassen”.
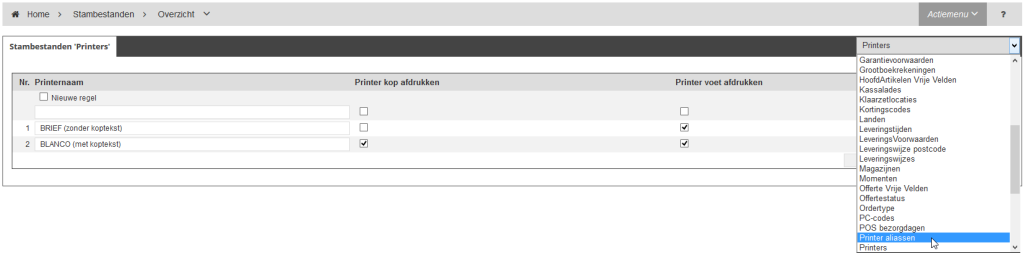
Stap 2
In deze tabel zijn 3 kolommen.
- Kolom 1: Stel hier de vestiging in
- Kolom 2: Vul hier de naam van de printer in die u ingesteld heeft in de stamtabel Printers
- Kolom 3: Vul hier de naam van de printer in die u heeft ingesteld in Windows.
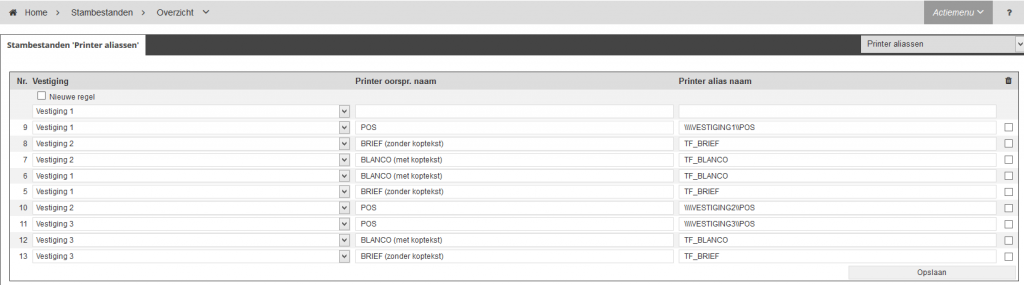
Let op: Voor een kassabonprinter dient u een specifiek opmaak te volgen, zie ook de POS printers uit het voorbeeld.
Troubleshooting - installatie problemen
Onder dit kopje vind u een paar aandachtspunten bij foutmeldingen tijdens het installeren.Netlogon service
Als de Troublefreeconnector service niet wilt starten omdat u de melding krijgt
- "Can't start service dependency missing"
- Open de Windows Verkenner.
- Klik met de rechtermuisknop op "Deze computer".
- Klik vervolgens op Beheren.
- Dubbelklik op "Services en toepassingen".
- Ga naar Services.
- Zoek de "Netlogon" service.
- Klik met de rechtermuisknop op de service.
- Klik op eigenschappen
- Zet het Opstarttype op handmatig.
Troubleshooting - print problemen
Onder dit kopje vind u een paar aandachtspunten als het printen niet meer rechtstreeks werkt.Controleer altijd of
- Troublefreeconnector geïnstalleerd staat
- GSview geïnstalleerd staat
- Ghostschript geïnstalleerd staat
Als de print spooler geen verbinding lijkt te krijgen met de administratie dan kan je onderstaande link gebruiken om het antwoord van de printque te bekijken. Let op door deze link aan te roepen word de printque geleegd!
- http://retail.troublefree.nl/ajax.php?aId=cue&module=bureaublad&form_name=print&form_pass=print&form_company=test&save_inlog_company=on&exeptprinter=&onlyuser=&onlycomputer=
Andere gebruiker
Als de Troublefreeconnector service onder een andere gebruiker start. Zorg er dan voor dat deze gebruiker minimaal 1x ingelogd is op de machine waar de printspooler geïnstalleerd staat.
Printen uit TF in kleur
Wil je uit TF in kleur printen, dan dien je een wijziging in de normalprint.bat te doen.
Voeg daaraan toe:
-color
Soms verschijnt er door het briefpapier een grijze waas bij het afdrukken van een document. Dit kun je ook verhelpen door de optie -color toe te voegen in de normalprint.bat
Zebra printers
Bij Zebra printers adviseren wij de volgende driver te gebruiken:
https://www.seagullscientific.com/support/downloads/drivers/zebra/

