Hosting E-mail instellen Windows 10 mail
Product: Troublefree Hosting
Auteur: Evert-Jan
In dit artikel zullen we u uitleggen hoe u uw hosting e-mailadres kan toevoegen in het standaard mailprogramma van Windows 10.
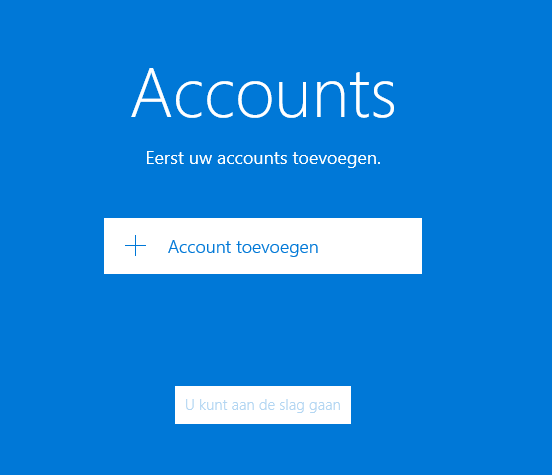
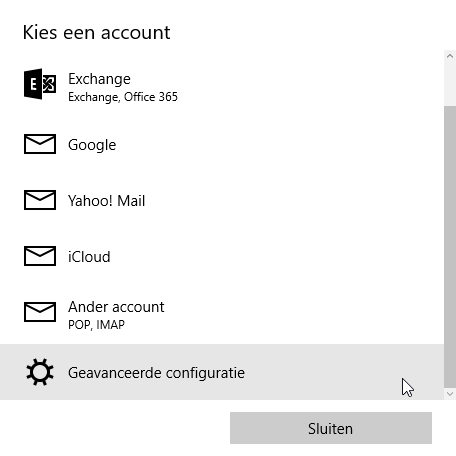


Vervolgens verschijnt onderstaand scherm.
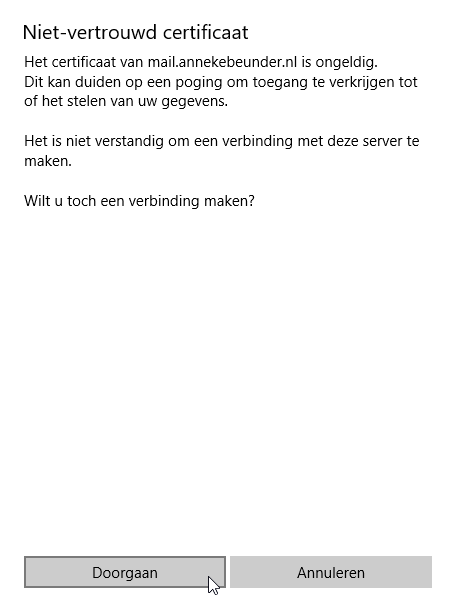
Klik op doorgaan, uw mailbox zal vervolgens beginnen met synchroniseren en klaar zijn voor gebruik.
Auteur: Evert-Jan
In dit artikel zullen we u uitleggen hoe u uw hosting e-mailadres kan toevoegen in het standaard mailprogramma van Windows 10.
Stap 1
Na het openen van het mailprogramma ziet u onderstaande afbeelding. Klik op account toevoegen.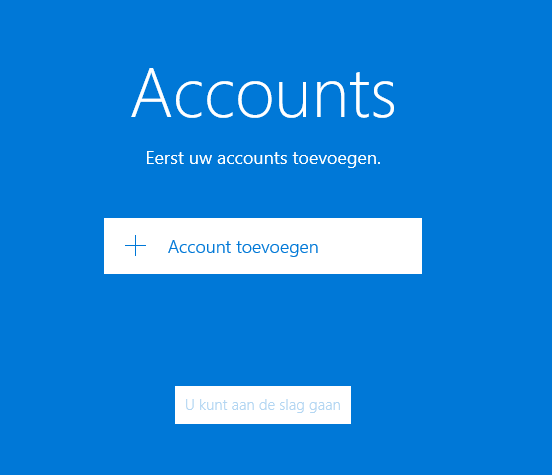
Stap 2
In het volgende scherm wat u krijgt scrollt u naar beneden en kiest u voor “Geavanceerde configuratie”.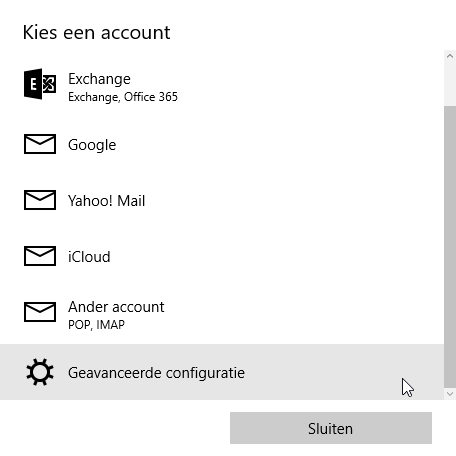
Stap 3
In het onderstaande scherm klikt u op “Internet e-mail”.
Stap 4
Accountinstellingen
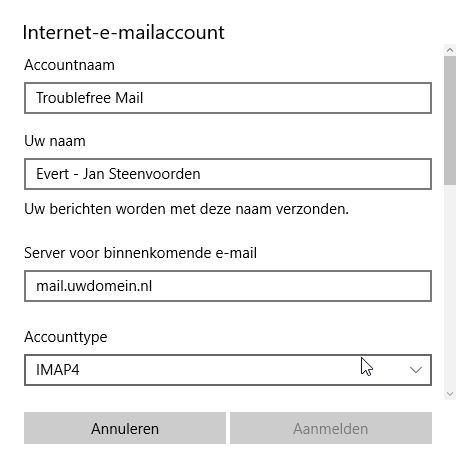 |
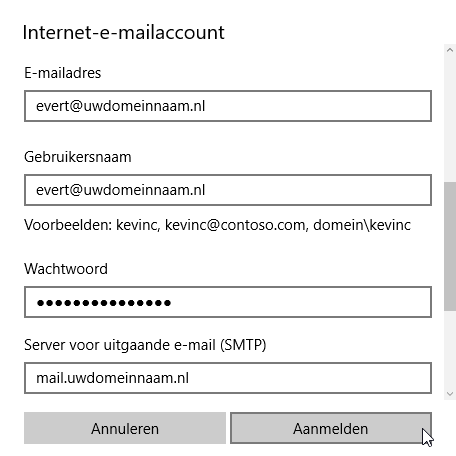 |
Klik na het invullen van de gegevens op aanmelden.
| Accountnaam: | Naam van het postvak (zoals die getoond word in het mailprogramma) |
| Uw naam: | Uw berichten worden met deze naam verzonden |
| Server voor binnenkomende e-mail: | Vul hier in hostingXX.troublefree.nl, als voorbeeld hosting01.troublefree.nl |
| Accounttype: | Kies hier voor IMAP |
| E-mailadres: | Vul uw e-mailadres in |
| Gebruikersnaam: | Vul uw e-mailadres in |
| Wachtwoord: | Vul uw wachtwoord in |
| Server voor uitgaande e-mail (SMTP): | Vul hier in hostingXX.troublefree.nl, als voorbeeld hosting01.troublefree.nl |
Stap 5
Na het instellen van het e-mailaccount ziet u in het Windows 10 mailprogramma, linksboven in een uitroepteken staan achter het e-mailaccount. Klik hierop.
Vervolgens verschijnt onderstaand scherm.
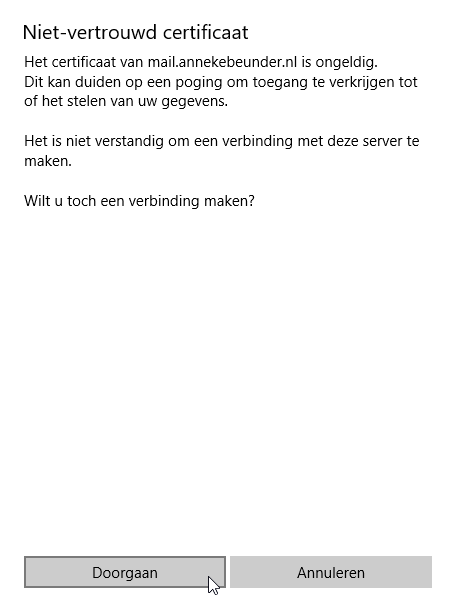
Klik op doorgaan, uw mailbox zal vervolgens beginnen met synchroniseren en klaar zijn voor gebruik.

