Hosting E-mail instellen voor Mac mail
Product: Troublefree Hosting
Auteur: Henk
In dit artikel word uitgelegd hoe u uw hosting e-mail adres kunt instellen op het mail programma van een Mac (Mac Mail).
Als eerste start u Mac Mail op.
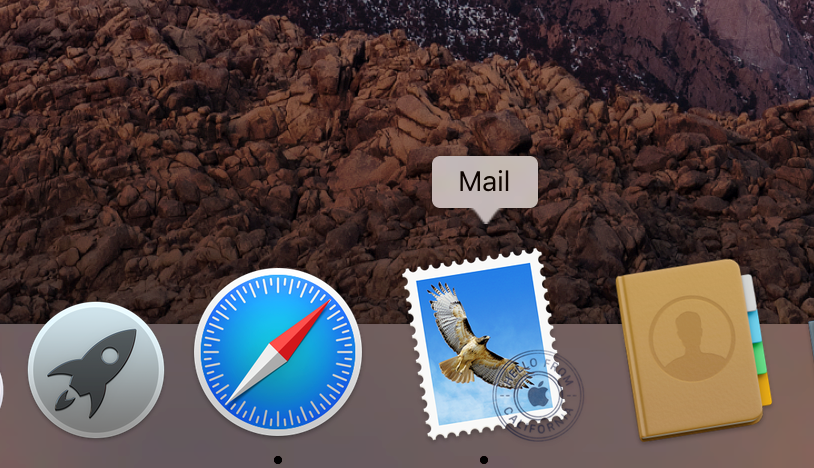
Vervolgens kunt u in het menu linksbovenaan op "Voeg account toe..." klikken, zie onderstaande afbeelding.
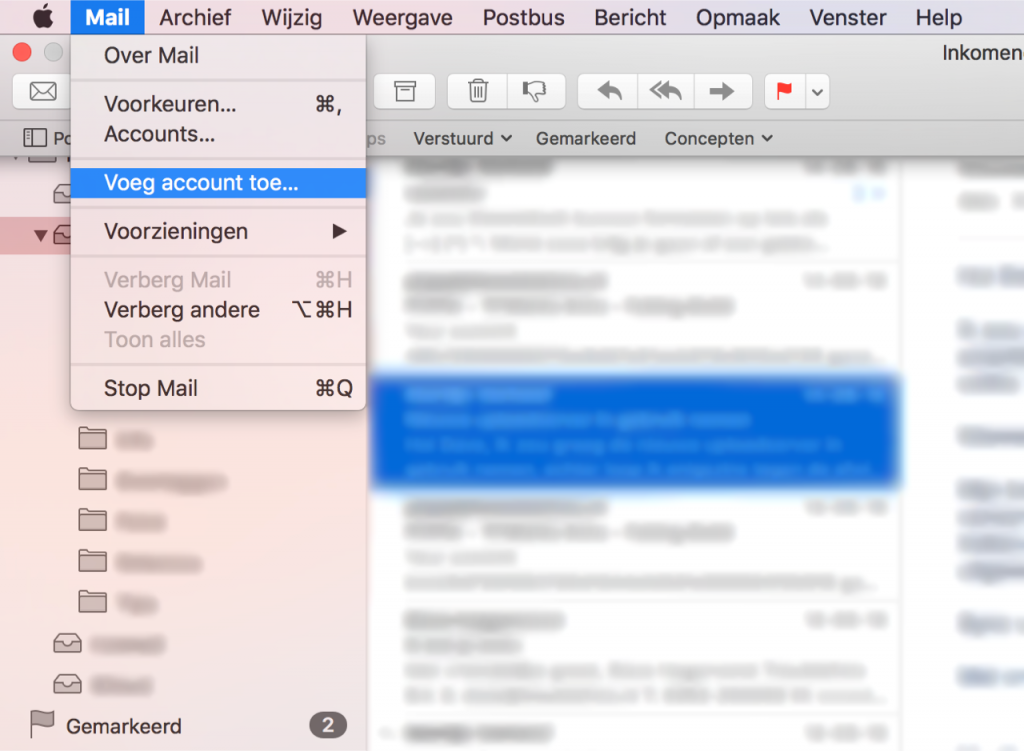
U krijgt nu onderstaande venster in beeld, hier moet u "Andere Mail-account..." selecteren, en vervolgens op "Ga door" klikken.
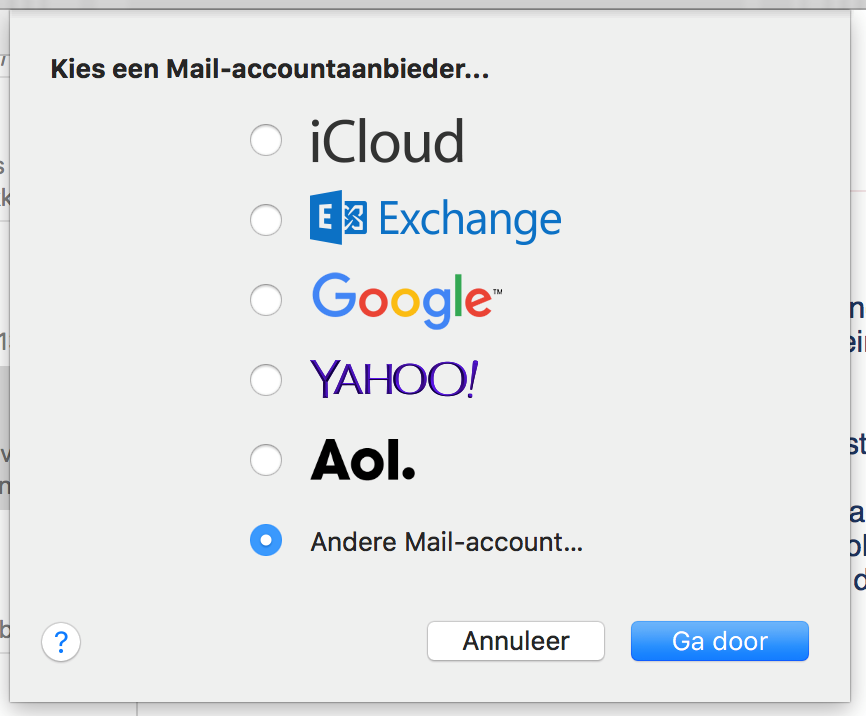
U krijgt nu onderstaande venster te zien. U moet hier uw naam, e-mailadres en wachtwoord invullen. Klik hierna op "Log in"
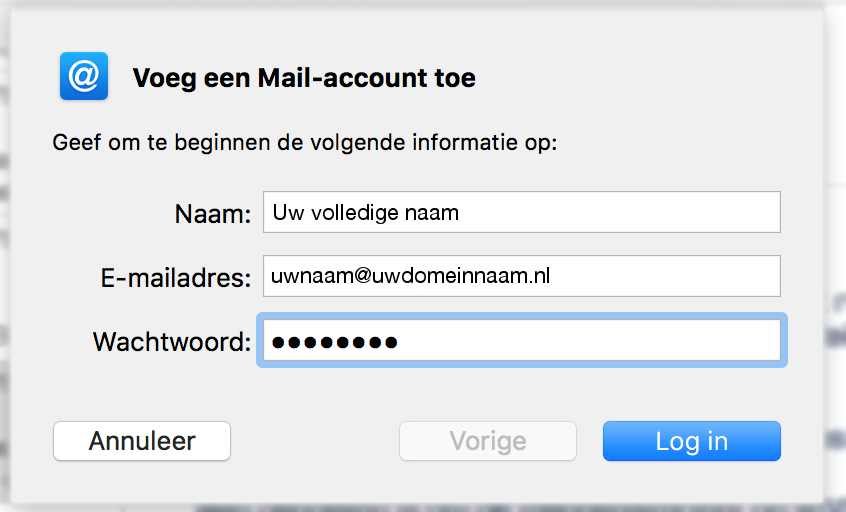
Nadat u op "Log in" heeft geklikt krijgt u het onderstaande venster te zien. Hier moet u al uw e-mailgegevens invullen. U kunt uw gegevens invullen naar aanleiding van het onderstaande voorbeeld. (Bij de servers moet u hostingXX.troublefree.nl invullen, waarbij u 'XX' vervangt door het nummer dat u van ons hebt gekregen, bijv. 01.)
Als u alles goed heeft ingevuld moet u wederom op "Log in" klikken.
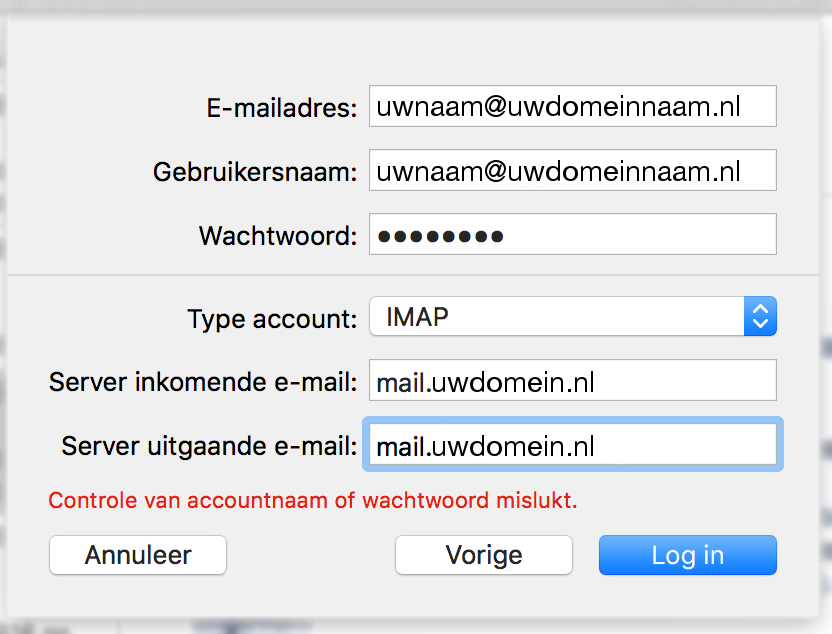
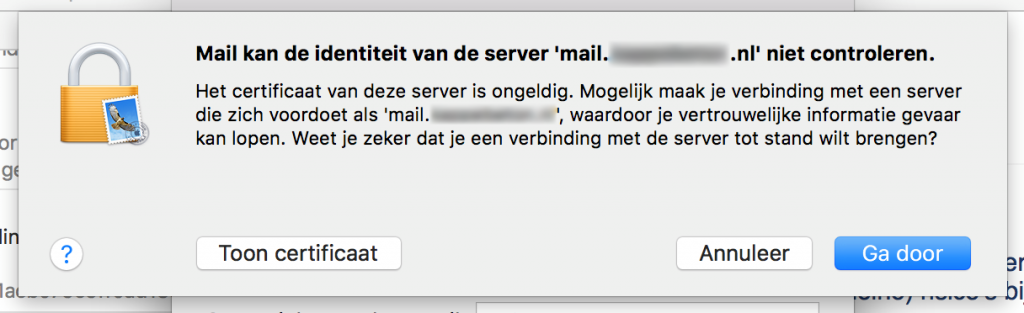
Het venster word nu uitgebreid zoals u kunt zien op onderstaande afbeelding. Zorg er voor dat "Vertrouw ; *.troublefree.nl' altijd" aangevinkt staat. Als uw instellingen hier overeenkomen met de onderstaande afbeelding kunt u op "Ga door" klikken.
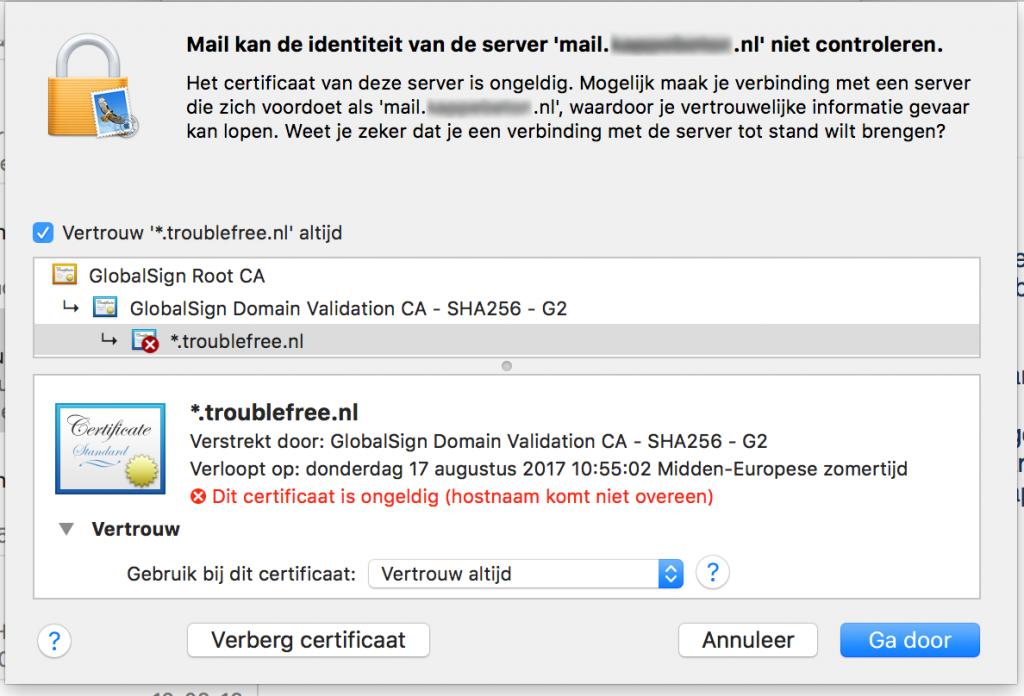
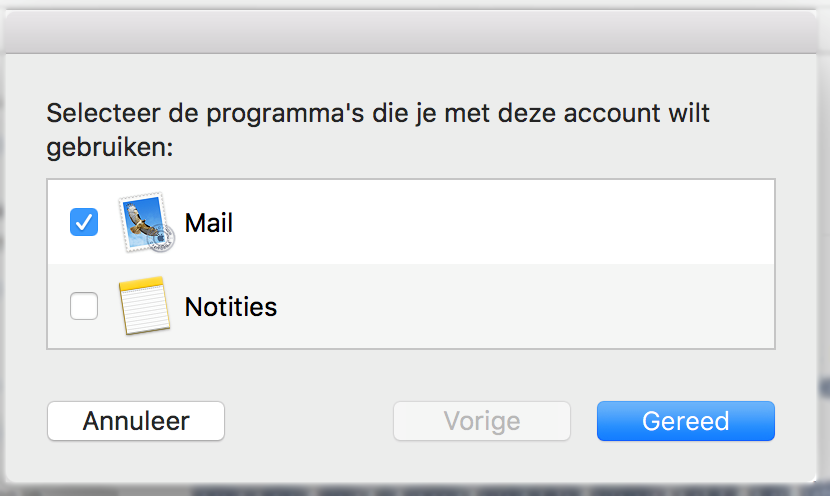
Uw e-mailaccount is nu ingesteld op uw Mac!
Auteur: Henk
In dit artikel word uitgelegd hoe u uw hosting e-mail adres kunt instellen op het mail programma van een Mac (Mac Mail).
Stap 1 – Start Mac Mail
Als eerste start u Mac Mail op.
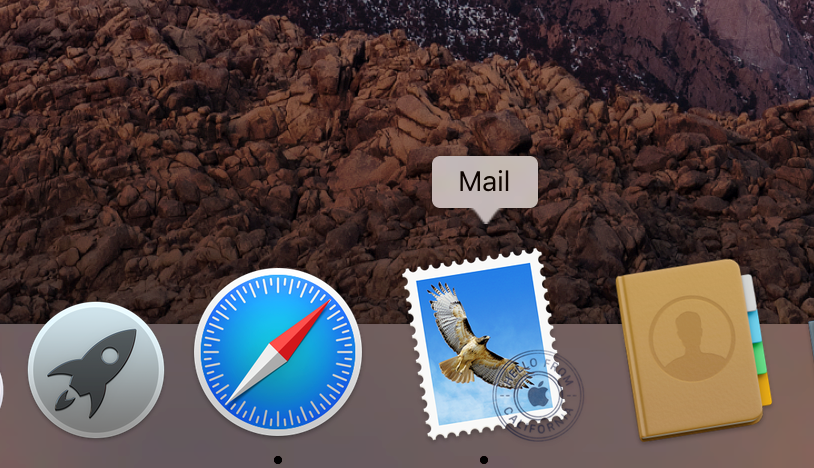
Vervolgens kunt u in het menu linksbovenaan op "Voeg account toe..." klikken, zie onderstaande afbeelding.
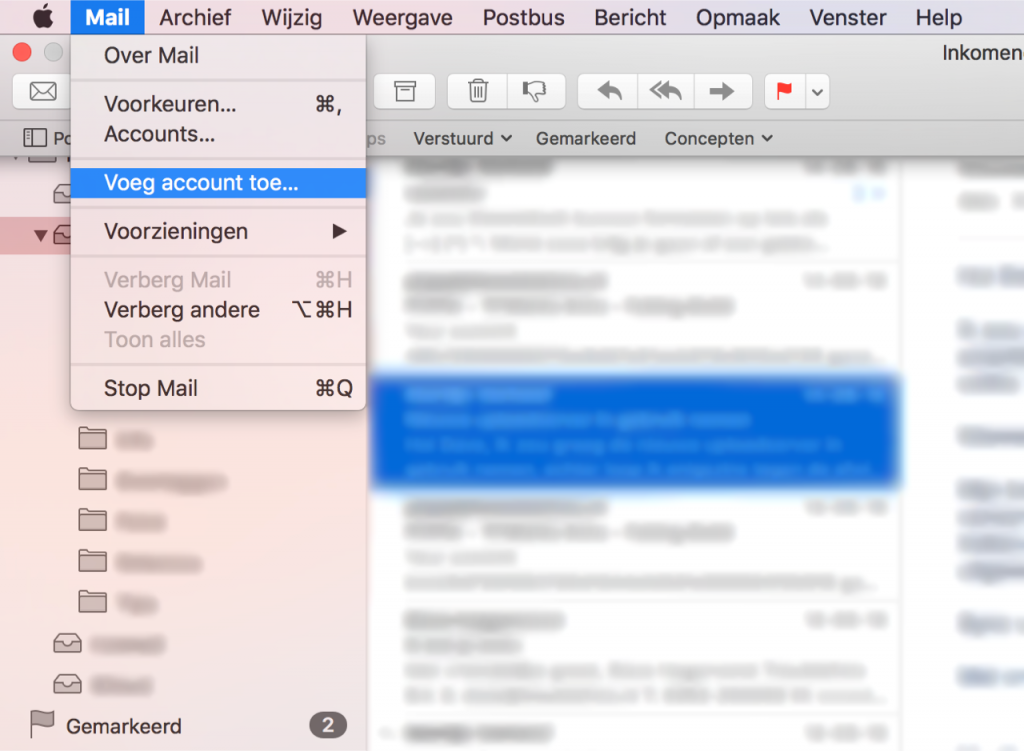
Stap 2 – Account toevoegen
U krijgt nu onderstaande venster in beeld, hier moet u "Andere Mail-account..." selecteren, en vervolgens op "Ga door" klikken.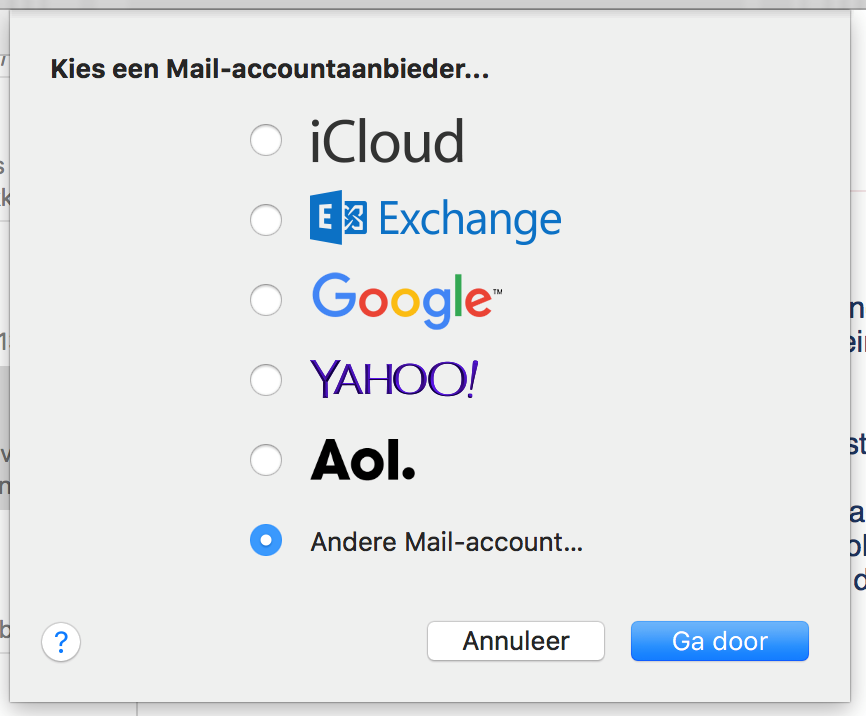
Stap 3 – Adres gegevens
U krijgt nu onderstaande venster te zien. U moet hier uw naam, e-mailadres en wachtwoord invullen. Klik hierna op "Log in"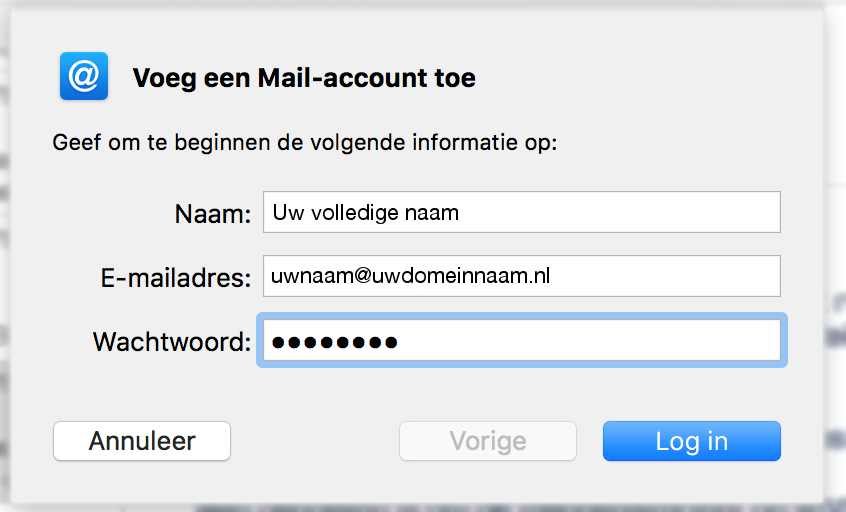
Nadat u op "Log in" heeft geklikt krijgt u het onderstaande venster te zien. Hier moet u al uw e-mailgegevens invullen. U kunt uw gegevens invullen naar aanleiding van het onderstaande voorbeeld. (Bij de servers moet u hostingXX.troublefree.nl invullen, waarbij u 'XX' vervangt door het nummer dat u van ons hebt gekregen, bijv. 01.)
Als u alles goed heeft ingevuld moet u wederom op "Log in" klikken.
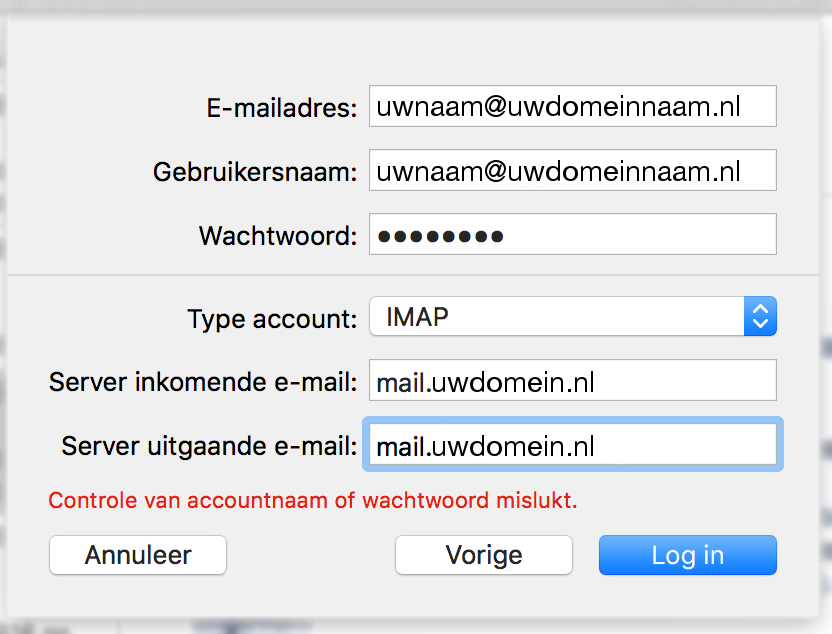
Stap 4 – Certificaat vertrouwen
Nadat u wederom op "Log in" heeft gedrukt, is het zeer waarschijnlijk dat u onderstaande venster te zien zult krijgen. U moet hier op "Toon certificaat" klikken. Indien u dit venster niet te zien krijgt, kunt u deze stap overslaan.LET OP:
Deze melding zult u hoogstwaarschijnlijk ook krijgen als u voor de eerste keer een e-mail probeert te verzenden, u kunt in dat geval dezelfde stappen volgen die hier staan.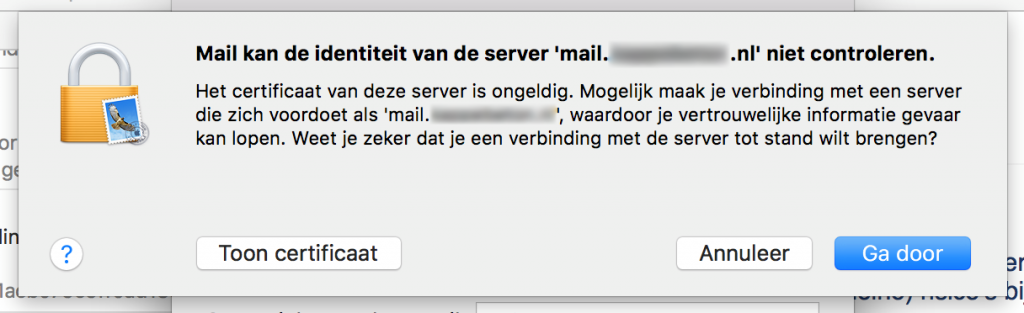
Het venster word nu uitgebreid zoals u kunt zien op onderstaande afbeelding. Zorg er voor dat "Vertrouw ; *.troublefree.nl' altijd" aangevinkt staat. Als uw instellingen hier overeenkomen met de onderstaande afbeelding kunt u op "Ga door" klikken.
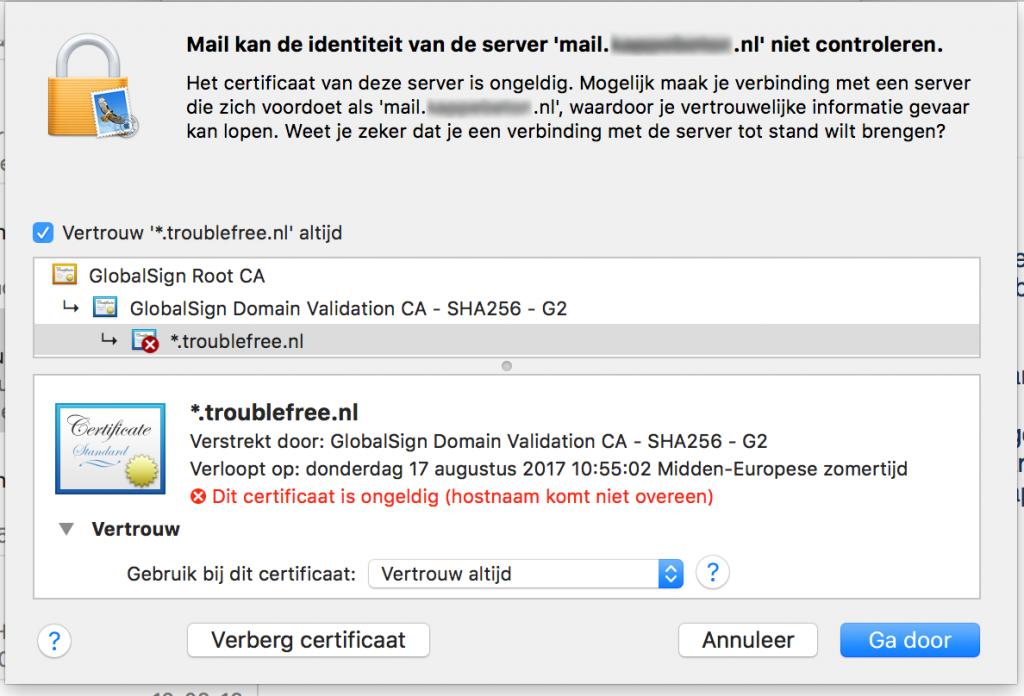
Stap 5 - Afronding
Wanneer u bij deze stap bent gearriveerd krijgt u onderstaande venster te zien. U kunt hier selecteren welke programma's u wilt gebruiken met het account dat u net heeft ingesteld. Aangezien deze handleiding het instellen van mail uitlegd is in het voorbeeld alleen Mail geselecteerd. Als u heeft besloten welke programma's u wilt gebruiken klikt u op "Gereed"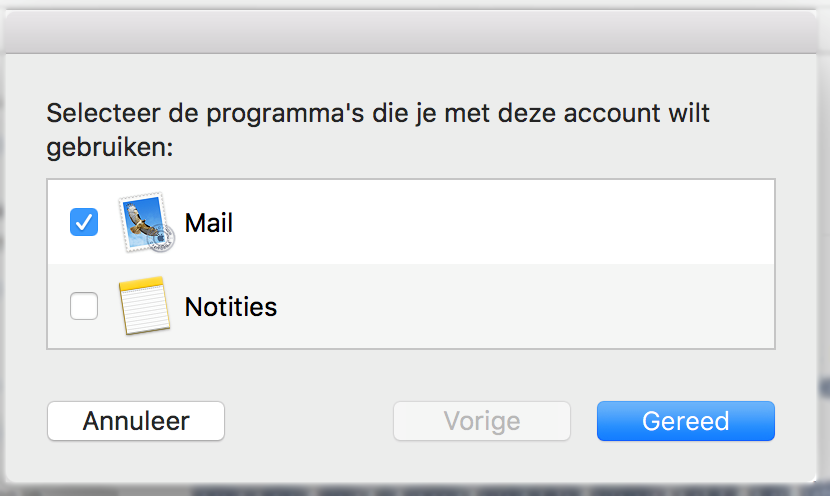
Uw e-mailaccount is nu ingesteld op uw Mac!

