Emailaccount toevoegen in Gmail
Product: Troublefree Hosting
Auteur: Henk
Met dit artikel word uitgelegd hoe u e-mailaccounts kunt toevoegen aan Gmail.
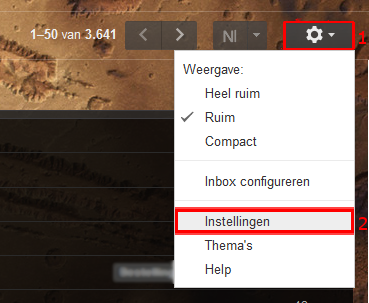
Ga vervolgens naar “Accounts en import” en daarna naar “Je eigen POP3-mailaccount toevoegen”
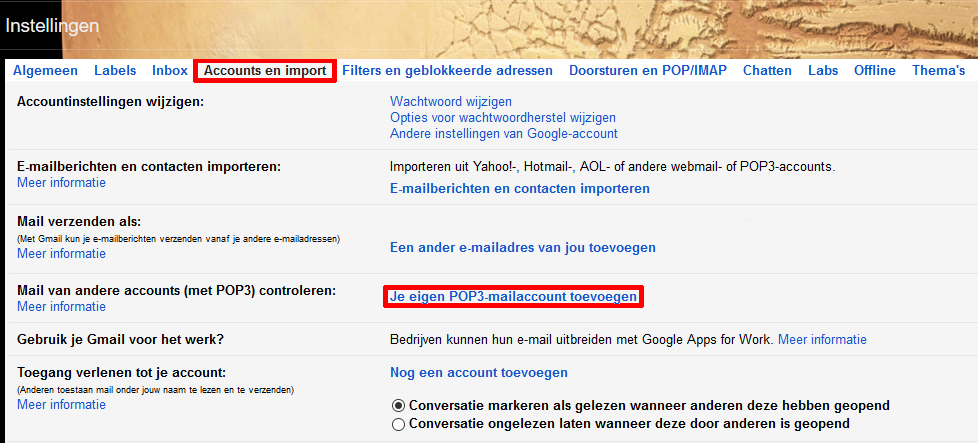
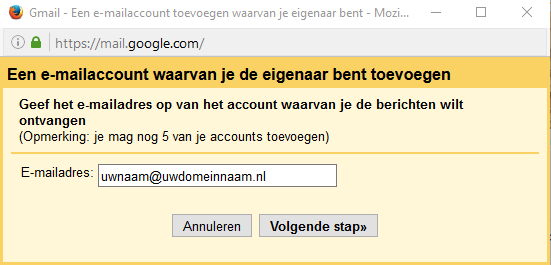
In het volgende venster moet u uw persoonlijke gegevens invullen. De poort moet u op 110 laten staan. Het vinkje bij “Een kopie van opgehaalde berichten op de server achterlaten” Moet u aanzetten in 2 gebruiksscenario’s.
1. U haalt op meerdere apparaten mail binnen zonder gebruik te maken van Gmail.
2. Indien meerdere mensen gebruik maken van dit email adres.
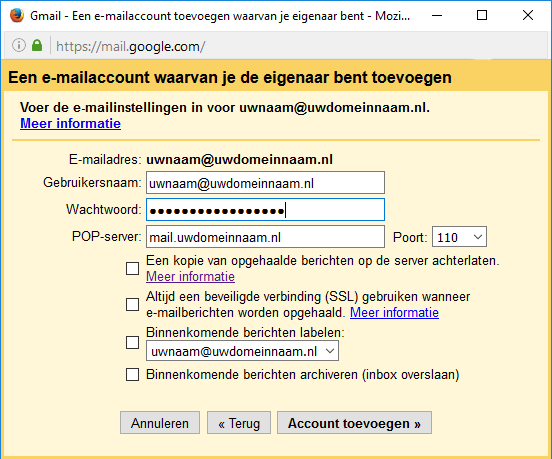
Als u alles goed heeft ingevuld moet u op de “Account toevoegen” knop drukken.
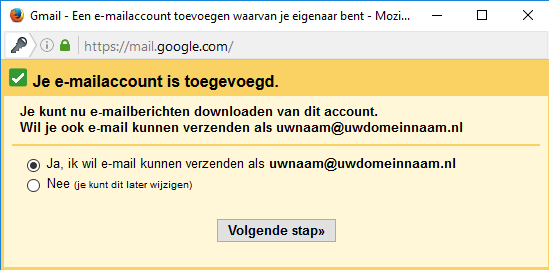
Indien u in de vorige stap “Ja, ik wil e-mail kunnen verzenden als uwnaam@uwdomeinnaam.nl” heeft geselecteerd krijgt u het onderstaande venster in beeld. Het hokje bij “Beschouwen als alias” moeten de meeste mensen gewoon leeg laten. Indien u zelf wilt bepalen of u deze optie aan- of uit wilt zetten kunt u op “Meer informatie” klikken in het venster, of de uitleg onder de afbeelding bekijken. Klik hierna op “Volgende stap”
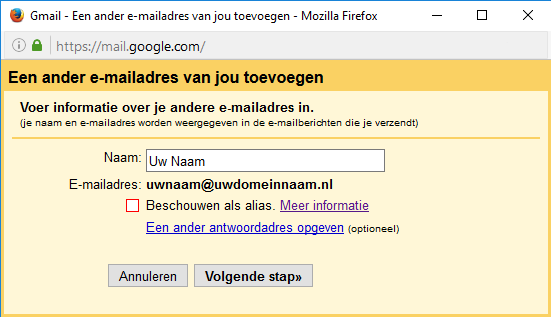
Voorbeeld: Ben is de persoonlijke assistent van Julia. Ben moet vaak namens Julia e-mail verzenden. Hij gebruikt in zijn account ben@uwbedrijf.nl de functie "E-mailberichten sturen vanaf" om namens Julia e-mail te verzenden vanuit haar account julia@uwbedrijf.nl. Omdat Ben en Julia elkaar vaak e-mailen, is het erg verwarrend voor Ben als zijn e-mails aan Julia als ongelezen in zijn inbox verschijnen. En als Ben een antwoord opstelt voor een van Julia's e-mails, staat in het veld Aan: zijn primaire e-adres.
In dit geval moet Ben de standaardinstelling "Behandelen als alias" uitschakelen. Als "Behandelen als alias" is uitgeschakeld, verschijnen Bens e-mails aan Julia in zijn map 'Verzonden' en niet in zijn inbox, en als hij Julia's e-mails beantwoordt, staat Julia's e-mailadres in het veld 'Aan:'.
U heeft nu onderstaande venster in beeld. Vul hier uw gegevens in. Laat de Poort op 587 staan, en zorg er voor dat “Beveiligde verbinding via TLS” geselecteerd staat. Als u al uw gegevens heeft ingevuld volgens het voorbeeld moet u op “Account toevoegen” klikken.
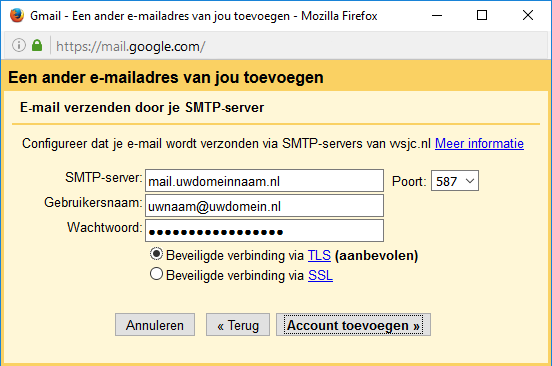
U krijgt nu onderstaande venster in beeld. Zoals u kan zien word er een mail met een bevestigingscode naar u toe gestuurd. U kunt op de link in het bevestigingsmailtje klikken, of u kunt de bevestigingscode uit de mail invullen en controleren in dit venster.
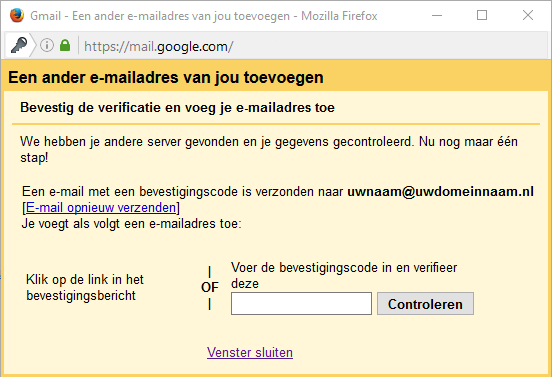
Als u de code heeft ingevuld, of op de link uit de bevestigingsmail heeft geklikt bent u helemaal klaar!
Auteur: Henk
Met dit artikel word uitgelegd hoe u e-mailaccounts kunt toevoegen aan Gmail.
Stap 1. Open de Gmail instellingen.
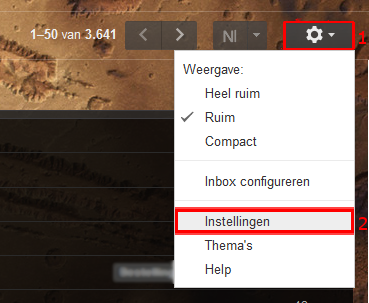
Ga vervolgens naar “Accounts en import” en daarna naar “Je eigen POP3-mailaccount toevoegen”
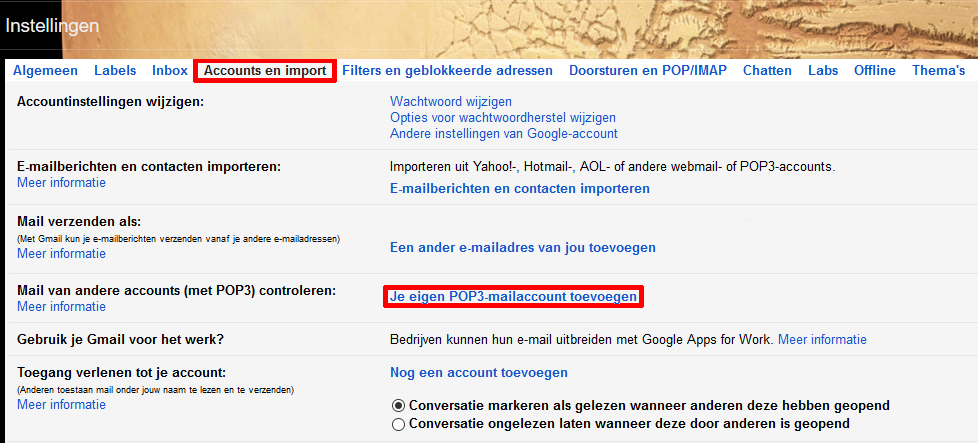
Stap 2 – Uw gegevens invullen.
Er opent zich een ander venster. Hier moet u het email adres invullen waarvan u de berichten wilt ontvangen in Gmail. Klik vervolgens op “Volgende stap”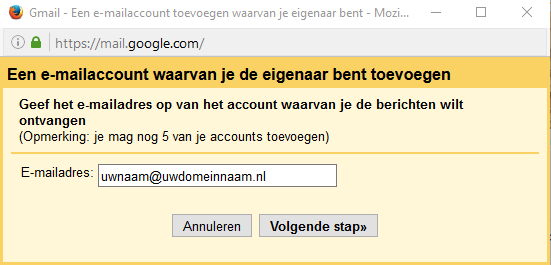
In het volgende venster moet u uw persoonlijke gegevens invullen. De poort moet u op 110 laten staan. Het vinkje bij “Een kopie van opgehaalde berichten op de server achterlaten” Moet u aanzetten in 2 gebruiksscenario’s.
1. U haalt op meerdere apparaten mail binnen zonder gebruik te maken van Gmail.
2. Indien meerdere mensen gebruik maken van dit email adres.
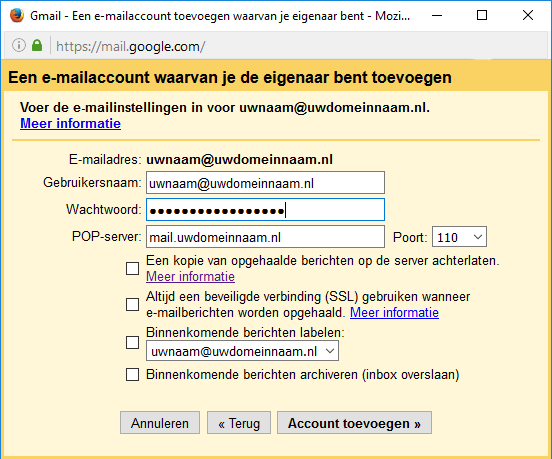
Als u alles goed heeft ingevuld moet u op de “Account toevoegen” knop drukken.
Stap 3 E-mail verzenden als.
U komt nu bij het onderstaande venster. Als u alleen email wilt ontvangen op Gmail kunt u “Nee” selecteren, en daarna op “Voltooien” klikken. Als u ook e-mail wilt kunnen verzenden als uwnaam@uwdomeinnaam.nl via Gmail kunt u de selectie laten staan op “Ja, ik wil e-mail kunnen verzenden als uwnaam@uwdomeinnaam.nl”, en vervolgens op “Volgende stap” klikken.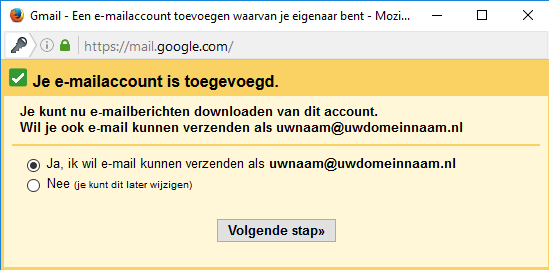
Indien u in de vorige stap “Ja, ik wil e-mail kunnen verzenden als uwnaam@uwdomeinnaam.nl” heeft geselecteerd krijgt u het onderstaande venster in beeld. Het hokje bij “Beschouwen als alias” moeten de meeste mensen gewoon leeg laten. Indien u zelf wilt bepalen of u deze optie aan- of uit wilt zetten kunt u op “Meer informatie” klikken in het venster, of de uitleg onder de afbeelding bekijken. Klik hierna op “Volgende stap”
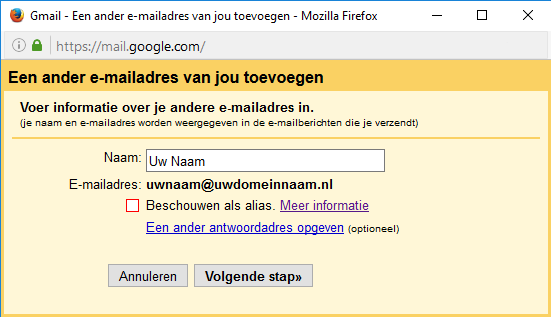
Instelling 'Behandelen als alias' aangevinkt |
Instelling 'Behandelen als alias' niet aangevinkt |
|---|---|
|
Berichten die u verzendt naar een e-mailberichten sturen vanaf-adres verschijnen als ongelezen in uw inbox.
|
Berichten die u verzendt naar een e-mailberichten sturen vanaf-adres verschijnen niet in uw inbox.
|
|
Berichten die u verzendt naar een e-mailberichten sturen vanaf-adres verschijnen ook in uw map 'Verzonden'.
|
Berichten die u verzendt naar een e-mailberichten sturen vanaf-adres verschijnen ook in uw map 'Verzonden'.
|
|
Als u een bericht ontvangt van een e-mailberichten sturen vanaf-adres, en u klikt op 'Beantwoorden', staat in het veld 'Aan:' uw primaire e-mailadres.
|
Als u een bericht ontvangt van een e-mailberichten sturen vanaf-adres, en u klikt op 'Beantwoorden', staat in het veld 'Aan:' het e-mailadres van de afzender.
|
|
Als u een bericht ontvangt van een groep die hetzelfde adres gebruikt als uw e-mailberichten sturen vanaf-adres, en u klikt op 'Allen beantwoorden', staat in het veld 'Aan:' niet het adres van de groep van waaruit het bericht is verzonden.
|
Als u een bericht ontvangt van een groep die hetzelfde adres gebruikt als uw e-mailberichten sturen vanaf-adres, en u klikt op 'Allen beantwoorden', staat in het veld 'Aan:' ook het adres van de groep van waaruit het bericht is verzonden.
|
Voorbeeld: Ben is de persoonlijke assistent van Julia. Ben moet vaak namens Julia e-mail verzenden. Hij gebruikt in zijn account ben@uwbedrijf.nl de functie "E-mailberichten sturen vanaf" om namens Julia e-mail te verzenden vanuit haar account julia@uwbedrijf.nl. Omdat Ben en Julia elkaar vaak e-mailen, is het erg verwarrend voor Ben als zijn e-mails aan Julia als ongelezen in zijn inbox verschijnen. En als Ben een antwoord opstelt voor een van Julia's e-mails, staat in het veld Aan: zijn primaire e-adres.
In dit geval moet Ben de standaardinstelling "Behandelen als alias" uitschakelen. Als "Behandelen als alias" is uitgeschakeld, verschijnen Bens e-mails aan Julia in zijn map 'Verzonden' en niet in zijn inbox, en als hij Julia's e-mails beantwoordt, staat Julia's e-mailadres in het veld 'Aan:'.
U heeft nu onderstaande venster in beeld. Vul hier uw gegevens in. Laat de Poort op 587 staan, en zorg er voor dat “Beveiligde verbinding via TLS” geselecteerd staat. Als u al uw gegevens heeft ingevuld volgens het voorbeeld moet u op “Account toevoegen” klikken.
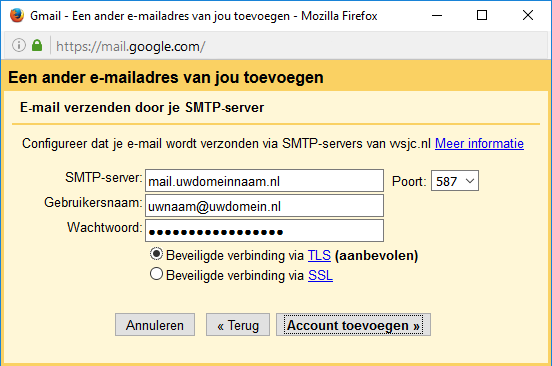
U krijgt nu onderstaande venster in beeld. Zoals u kan zien word er een mail met een bevestigingscode naar u toe gestuurd. U kunt op de link in het bevestigingsmailtje klikken, of u kunt de bevestigingscode uit de mail invullen en controleren in dit venster.
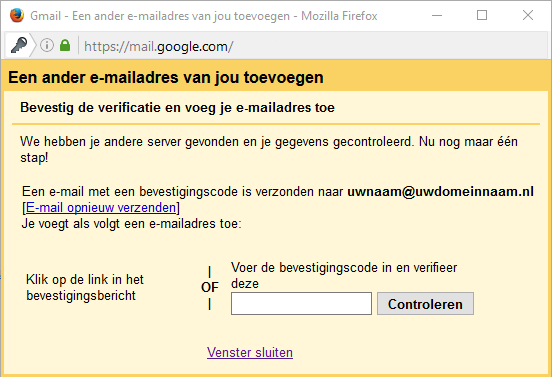
Als u de code heeft ingevuld, of op de link uit de bevestigingsmail heeft geklikt bent u helemaal klaar!

