Aanpassen Hosts bestand
Product: Troublefree Hosting
Auteur: Martijn
Door het “hosts” bestand in Windows aan te passen kunt u uw website alvast bekijken voordat de DNS gewijzigd is. Dit kan handig zijn bij bijvoorbeeld een verhuizing van uw website naar een andere Troublefree hosting server, of als u uw website van een externe partij naar ons verhuist. U kunt op deze manier namelijk eventuele fouten ontdekken en oplossen met uw website voordat website bezoekers deze tegenkomen!

Vervolgens gaat u naar de adresbalk, en vult hier het volgende in:
C:windowssystem32driversetc

Druk hierna op enter, en u komt in de map met het hosts bestand. Kopiëer dit naar uw bureaublad.
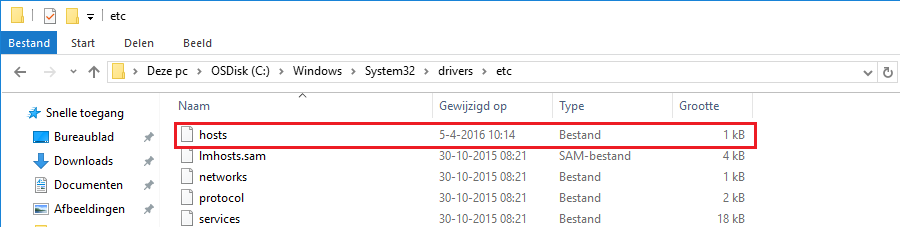
Maak voor de zekerheid een kopie van het hosts bestand, zodat u deze altijd terug kunt zetten indien er iets fout gaat.
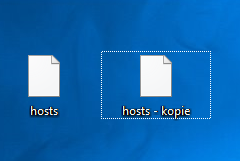
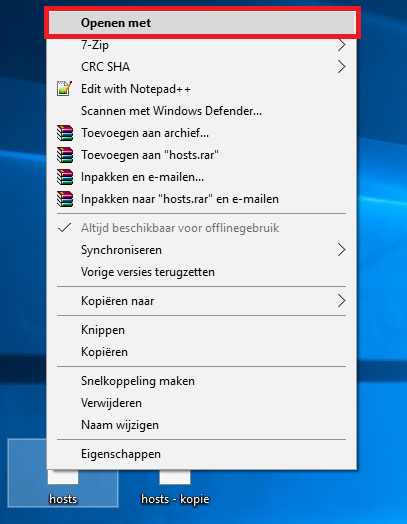
Klik vervolgens op “Kladblok”, en dan op OK.
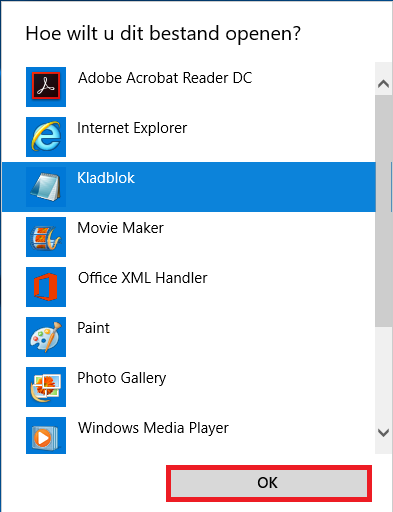
Vervolgens voegt u de volgende lijnen toe:
ip adres van de nieuwe hostingserver www.uwwebsite.nl
ip adres van de nieuwe hostingserver uwwebsite.nl
In de voorbeeld afbeelding is het ip adres van de hostingserver Hosting10 gebruikt.
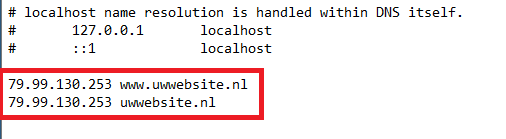
Hierna gaat u naar Bestand -> Opslaan (of u drukt op Control + S)
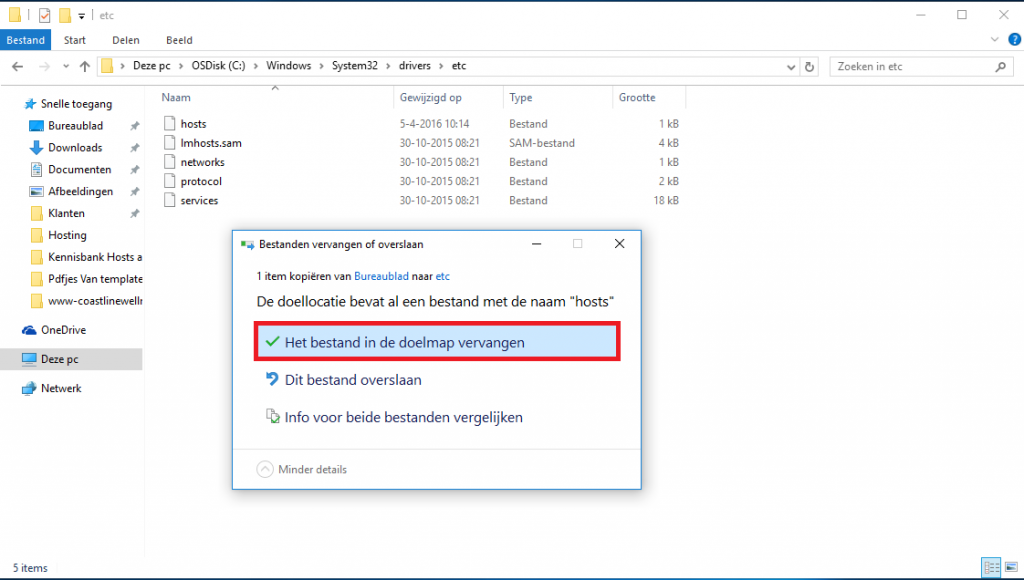
Als u nu in uw browser naar uw website gaat, denkt uw computer dat de website zich bevind op het ip adres van de hostingserver dat u heeft neergezet. Op deze manier kunt u dus uw website bekijken voordat de DNS daadwerkelijk is aangepast.
Als de dns uiteindelijk gewijzigd en doorgevoerd is, is het wellicht verstandig om de twee lijnen die u toegevoegd heeft in het hosts bestand weer te verwijderen.
Auteur: Martijn
Door het “hosts” bestand in Windows aan te passen kunt u uw website alvast bekijken voordat de DNS gewijzigd is. Dit kan handig zijn bij bijvoorbeeld een verhuizing van uw website naar een andere Troublefree hosting server, of als u uw website van een externe partij naar ons verhuist. U kunt op deze manier namelijk eventuele fouten ontdekken en oplossen met uw website voordat website bezoekers deze tegenkomen!
Stap 1 – Het bestand overzetten naar het bureaublad
Allereerst opent u Windows verkenner.
Vervolgens gaat u naar de adresbalk, en vult hier het volgende in:

Druk hierna op enter, en u komt in de map met het hosts bestand. Kopiëer dit naar uw bureaublad.
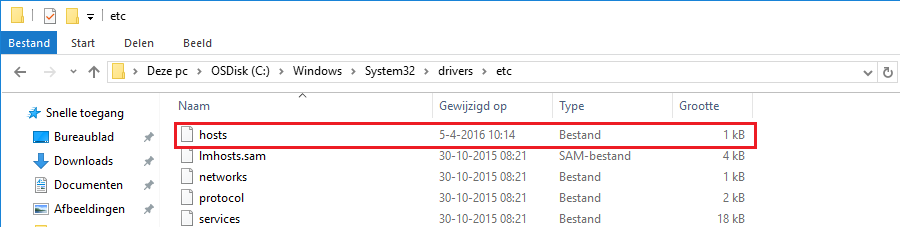
Maak voor de zekerheid een kopie van het hosts bestand, zodat u deze altijd terug kunt zetten indien er iets fout gaat.
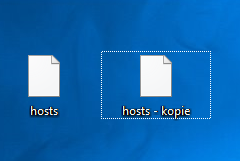
Stap 2 – Wijzigingen in het hosts bestand aanbrengen.
Klik met de rechtermuisknop op het hosts bestand, en klik op “openen met”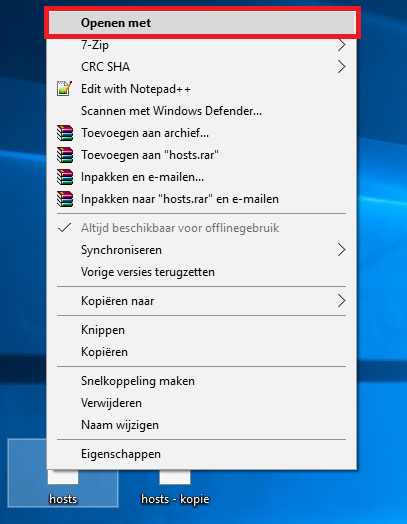
Klik vervolgens op “Kladblok”, en dan op OK.
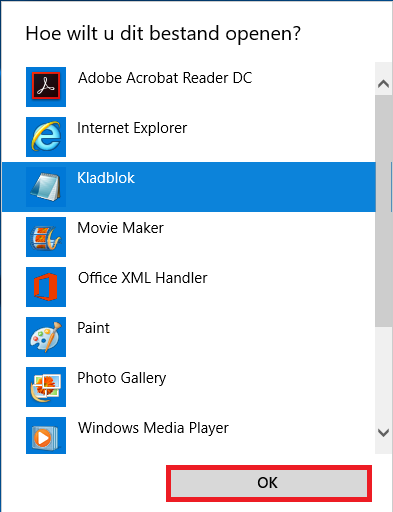
Vervolgens voegt u de volgende lijnen toe:
ip adres van de nieuwe hostingserver www.uwwebsite.nl
ip adres van de nieuwe hostingserver uwwebsite.nl
In de voorbeeld afbeelding is het ip adres van de hostingserver Hosting10 gebruikt.
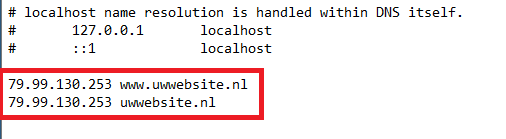
Hierna gaat u naar Bestand -> Opslaan (of u drukt op Control + S)
Stap 3 – Het aangepaste hosts bestand terugzetten
U gaat nu weer terug naar C:windowssystem32driversetc en zet hier het aangepaste hosts bestand weer terug.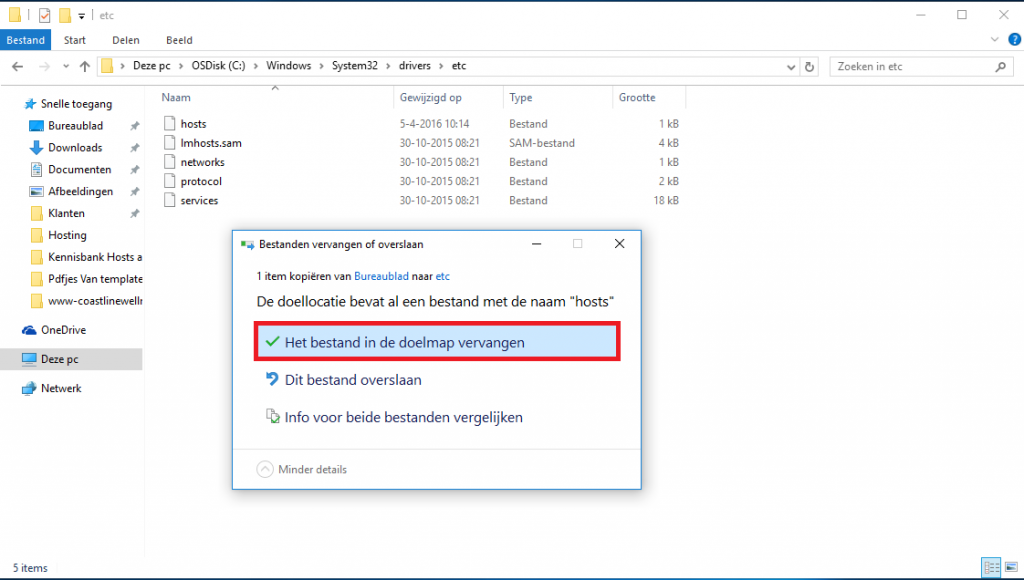
Als u nu in uw browser naar uw website gaat, denkt uw computer dat de website zich bevind op het ip adres van de hostingserver dat u heeft neergezet. Op deze manier kunt u dus uw website bekijken voordat de DNS daadwerkelijk is aangepast.
Als de dns uiteindelijk gewijzigd en doorgevoerd is, is het wellicht verstandig om de twee lijnen die u toegevoegd heeft in het hosts bestand weer te verwijderen.

